开发板
2023-11-01
这里提供了三种控制开发板的方式,分别是「模拟器」、「USB」和「Wi-Fi」,模拟器能够在没有硬件的情况下模拟硬件,USB 可以在没有网络的情况下,通过 USB 连接操控。而Wi-Fi 则可以进行无线远程操控板子,通过三种不同操控方式的互相搭配,可以在各种场景下控制开发板。
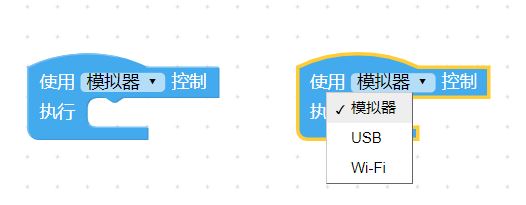
使用方式
下拉选单选择「模拟器」,表示使用右侧的「虚拟开发板」,开发板积木里所有能控制的元件,都会和右侧的虚拟开发板对应,例如绘制一个图案,执行后,虚拟开发板就会显示图形。
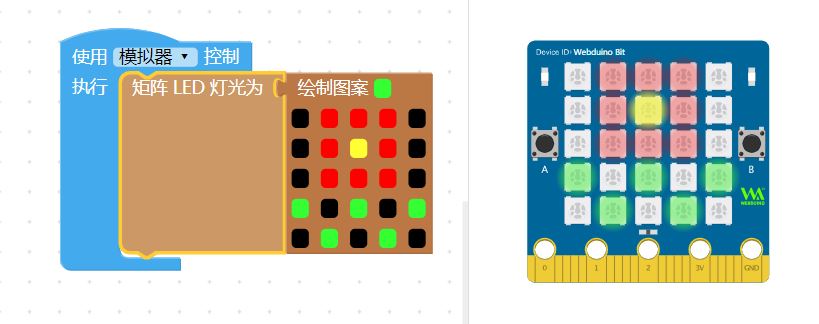
下拉选单选择「USB」,表示使用「USB 线」连接「开发板」,必须使用「编辑器(安装版)」操作,例如绘制一个图案,执行后,通过 USB 连接的开发板就会显示图案。
「编辑器(安装版)请参考:编辑器介绍

下拉选单选择「Wi-Fi」,表示使用「Wi-Fi」连接「开发板」,也就是通过每块开发板的 Device ID 进行控制,只要知道 Device ID,不论开发板身在何处,都能远程操控。
开发板 Device ID 请参考:开发板设置

控制多块开发板
编辑器可同时控制多块开发板,只需要在编辑画面里放入开发板,指定开发板的操控方式,执行后就会看到所有开发板同时发生变化,下图的例子,在同一个编辑画面里,让一块模拟器开发板和两块Wi-Fi 开发板,同时呈现花朵图案。
多块开发板 最多只能包含一块「模拟器」开发板和一块「USB」开发板,「Wi-Fi」开发板则没有数量限制。

在控制多块开发板的情况下,不支持使用函数控制,要特别注意!
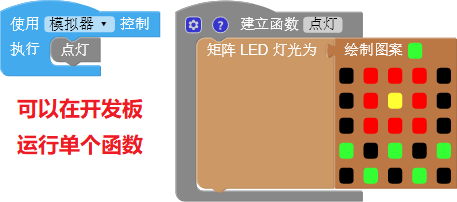
但不可以在多个开发板中使用 函数 控制硬件外设,如下图。
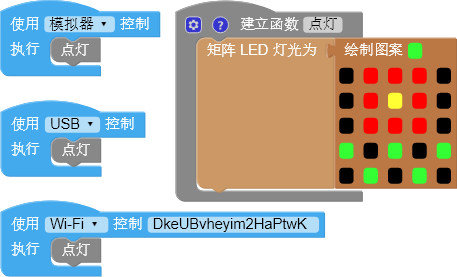
因此若是想要做到同样的效果,此时的做法应该要如下:
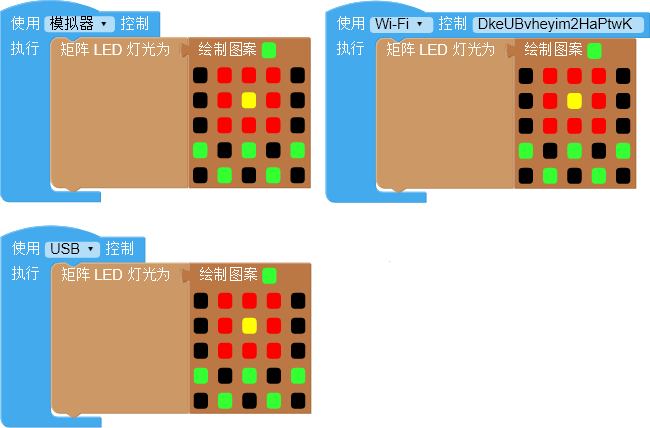

 Translate
Translate