Webduino Bit 初始化设定
使用 Webduino Bit 之前,最重要的就是进行初始化设定,初始化设定的目的在于让 Webduino 开发板可以自动上网 ( Internet ),或是在局域网络透过 WebSocket 联机,有了初始化设定, 我们也能够自定义开发板的显示名称和密码,更可以连上 internet 进行远程更新。
Webduino Bit 初始化步骤说明
1. 接上电源,输入 WiFi 账号密码联机
把 Webduino Bit 接上电源,一开始在开发板正面的全彩 LED 点矩阵,会依序显示四个数字,这四个数字对应到计算机或行动装置 WiFi 搜寻里的 SSID 名称 ( 例如显示 1234,在 WiFi 搜寻中就会看到 bit1234 的名 称 )。

因为开发板尚未设定联机至局域网络,所以一开始 会闪红灯,接着红灯恒亮。 接着请准备一台具备 WiFi 功能的计算机、笔电或行动装置,使用这台装置进行 WiFi 搜寻刚刚看到为「bitXXXX」的装置 ( 以上述的例子而言,就是搜寻 bit1234 )。
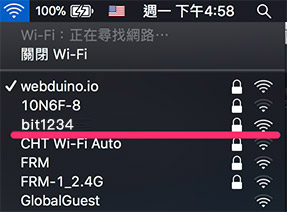
输入默认密码 12345678,进行联机。
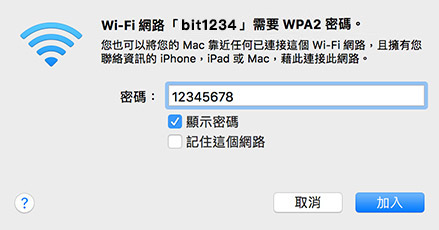
2. 设定 WiFi 账号密码与显示名称
确认联机成功后,打开浏览器 ( 建议使用 Chrome ),网址列输入 192.168.4.1 联机到 Bit 开发板的设定画面,包含以下几种设定:
- WiFi SSID、PWD:必填,表示开发板要连接哪个无线网络。
- Device ID:默认空白,OTA 更新后就会取得 Device ID ( 若默认 18 码 ID,在 OTA 更新后会更换为长度较短的 ID )。
- Device SSID、PWD:装置在 WiFi 搜寻中所显示的名称和密码,若不填写会自动产生 ID 以及默认密码 12345678 ( 尚未 OTA 远程更新前请勿修改 )。
- MQTT Server:开发板要连接的服务器,默认 Global,如果在中国地区请选择 China。
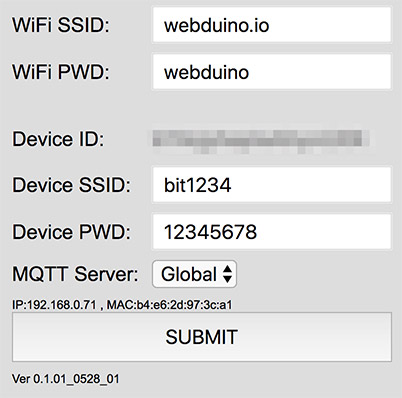
设定完成后按下 SUBMIT 储存,出现 SAVE OK 的字样表示储存成功,此时 Bit 开发板会重启并闪烁红灯,当红灯熄灭,且绿灯亮起一次之后,表示 Bit 开发板已经成功链接上家里或环境内的 WiFi 基地台。 ( 若红灯持续闪烁或恒亮,请移除电源,重新操作步骤 1 与步骤 2 )
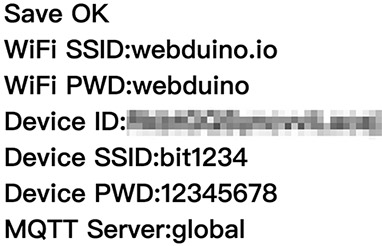
新版界面介绍:
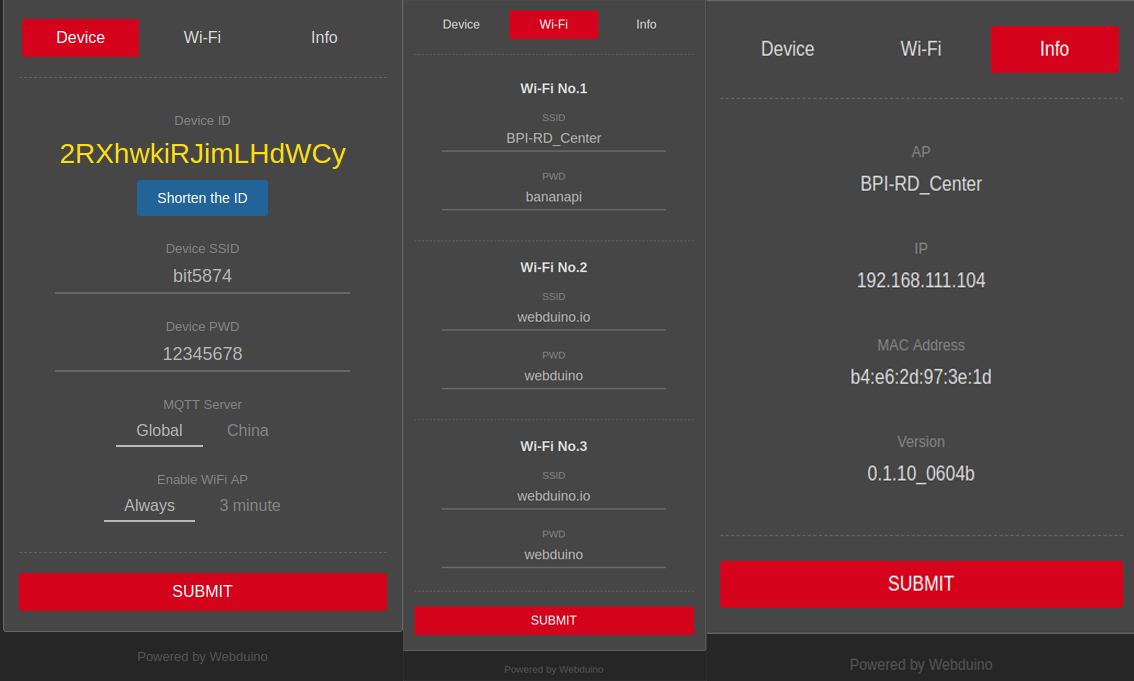
上图可以看到我们将新版本界面分为了三个部分,第一部分是设置板子基本信息,同时反馈bit板Device ID,第二个部分设置板子需要连接的WiFi,可以同时设置三个WiFi,方便用户在开发环境与演示环境等不同场景键无缝切换,免去了换个地方即要重设WiFi的麻烦。第三个部分显示板子现在连接的WiFi信息以及版本信息。同时上图中的Device ID依旧为长ID,但是可以通过点击下面的按钮获取短ID,但是此时需要板子保持联网状态。点击获取Shoren the ID之后,会看到如下过程信息:
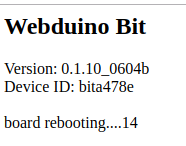
获取短ID结果:
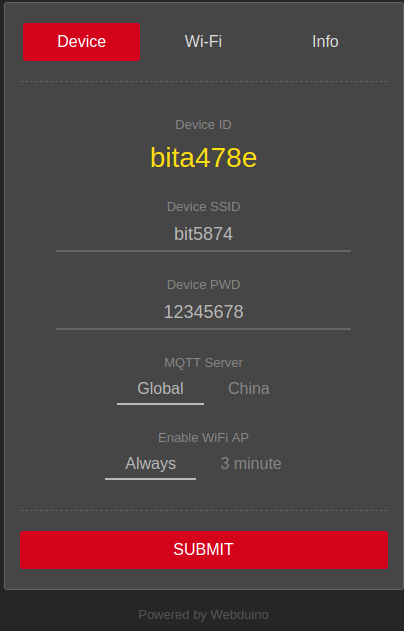
小提醒,版本号 Ver 0.1.06_0719_01 之后的版本,若红灯闪完后亮起「蓝灯」而不是绿灯,表示已有新版本可以进行 OTA 更新。
3. OTA 远程更新
OTA 远程更新可以在 Webduino Bit 连上网络后,联机服务器更新取得最新版本韧体,更新步骤如下:
注意! 更新过程中请勿移除开发板电源,避免更新失败。
- 步骤 1、确认开发板已经可以正常连上 WiFi,若不行,请检查 WiFi 联机或重新进行初始化设定。
- 步骤 2、移除开发板电源。
- 步骤 3、接上开发板电源,在白灯显示数字的时候,按住按钮 A。
- 步骤 4、按住按钮 A 不放,直到开发板闪完红灯、绿灯熄灭上线后,此时会再听到蜂鸣器发出轻微的一个声响,再放开按钮 A。 ( 若是第一次进行 OTA 更新,声响可能会在放开按钮 A 之后才会出现 )

- 步骤 5、完成后会看到开发板的点矩阵,由第一颗灯开始亮蓝灯,表示开始进行更新,当蓝灯全部亮起接着熄灭后,表示更新完成。

- 步骤 6、更新完成后开发板会闪红灯自动进行联机,联机成功会亮绿灯后绿灯熄灭,当 OTA 远程更新完成,可以看到一开始显示开发板的号码的白灯,由「闪灯」变成「跑马灯」的方式呈现,此时如果想修改 Device 的 SSID 显示名称, 就可以透过 WiFi 联机开发板,由 192.168.4.1 进行修改,而在设定画面最下方,也会看到开发板的版本号,变成 0528 以上的版本。
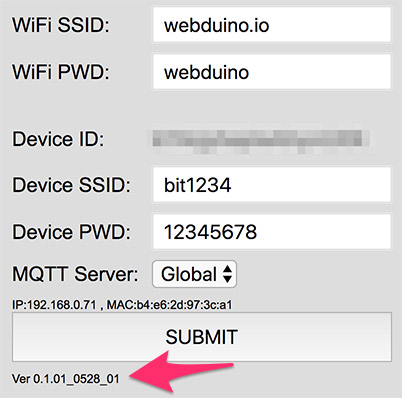
4. 打开 Webduino Blockly ( Bit 体验版 ) 进行测试
如果要测试实体开发板,可以打开下方 Webudino Blockly ( Bit 体验版 ) 的范例程序,在「开发板」的积木空格内,填入开发板的 Device ID,接着点击右上方红色的执行按钮,执行后按钮会变成绿色,同时也会看见 Bit 开 发板亮起红绿蓝三色的菱形。

如果没有实体开发板,但想要体验 Webduino Bit,也可以打开下方范例程序,打开后可以看到画面中多出一个「仿真器」的区域,这个区域中包含一块虚拟的 Webduino Bit,其 Device ID 为 1234,因此只要开发板的下拉选单选择「仿真器」,Device ID 输入 1234,执行后就会看见虚拟的 Bit 开发板,亮起红绿蓝三色的菱形。
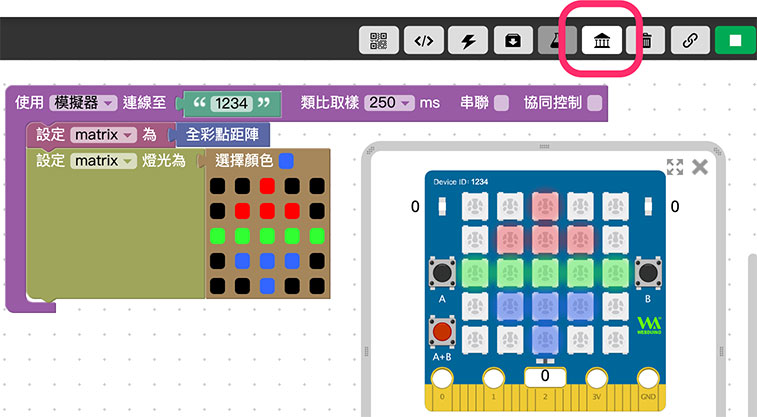

 Translate
Translate