使用 Pycharm IDE 编程
是时候换一个顶级的 Python 专业 IDE 来编程了,你觉得呢?本文将教你如何在Pycharm 里写 MicroPython 并运行。
获取 intellij-MicroPython 插件
在此下载intellij-micropython <https://github.com/BPI-STEAM/BPI-BIT-MicroPython/releases/tag/pycharm%5C%3E
。
可以在此查看,项目主页。
安装 pycharm 社区版
获取 pycharm 使用 windows 系统点此下载 2019.1版本(community 版免费使用)
安装完成打开即可,按 默认 的设置一路进入到以下界面即可。
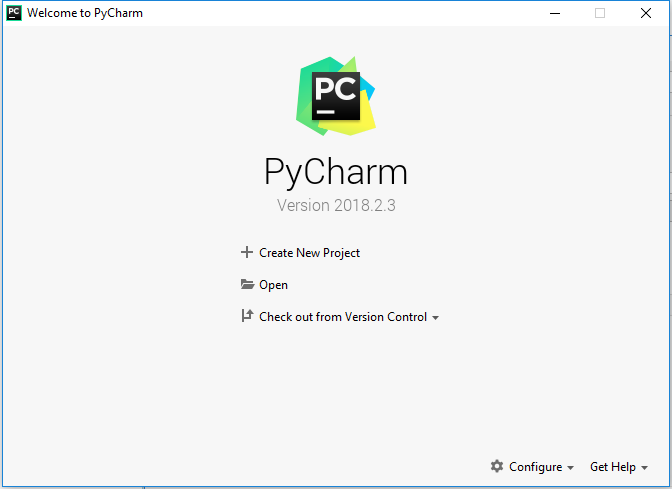
新建一个项目
点击 Create New Project 弹出以下界面。

如果没有安装 Python 则是以下界面
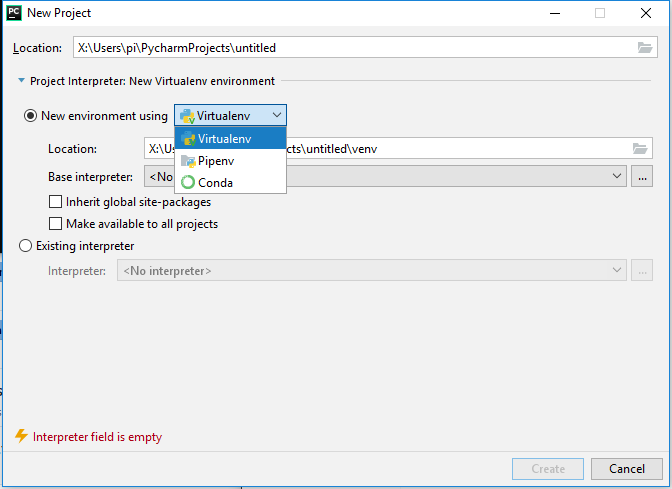
最后可以看到项目已经建立完成。
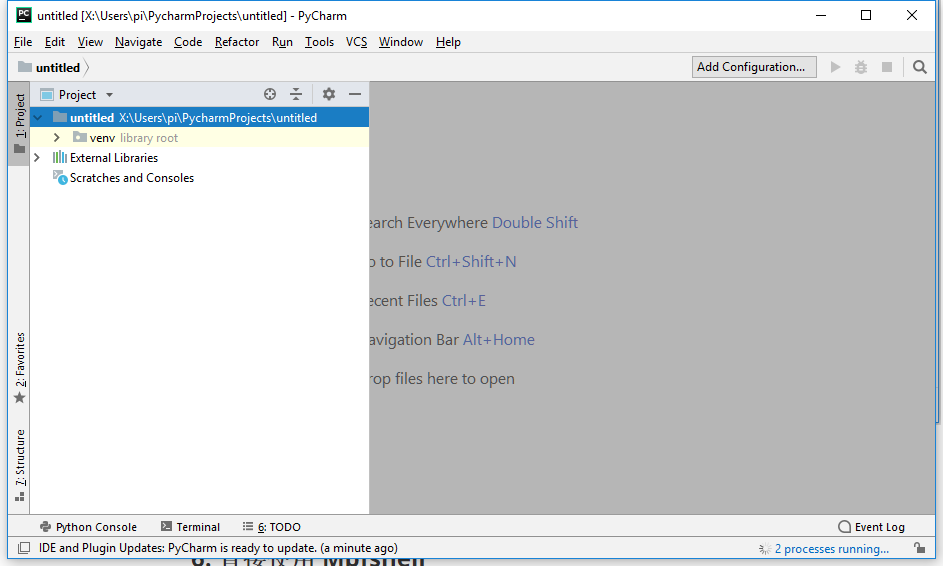
安装 intellij-MicroPython 插件
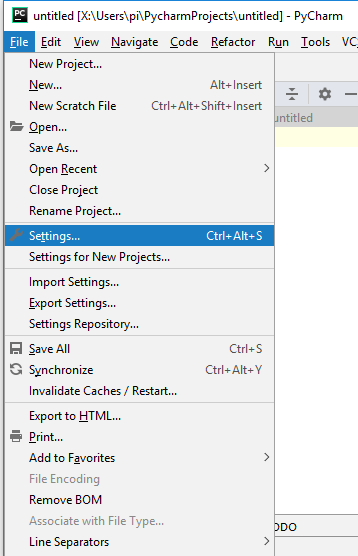
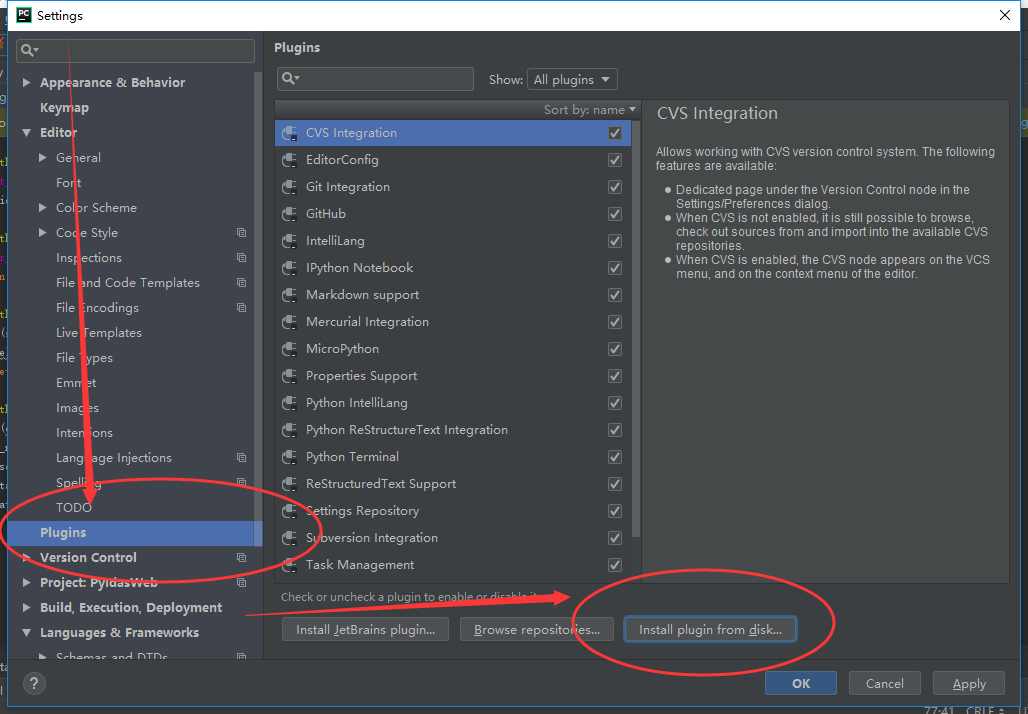
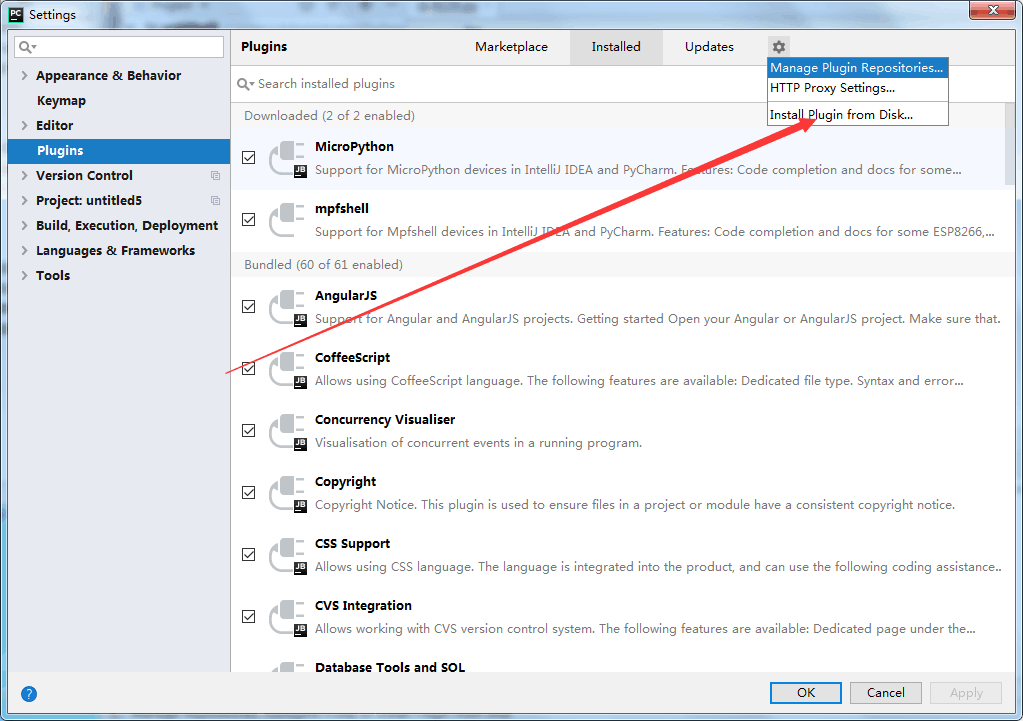
提示:该版本已经修改了底层为mpfshell,并没有完全整合到官方,所以仍和主仓的插件同名,因此 IDE 提示插件需要升级或是其他修复的时候,会被替换回原版,遇到这种情况的时候,忽视了就好。
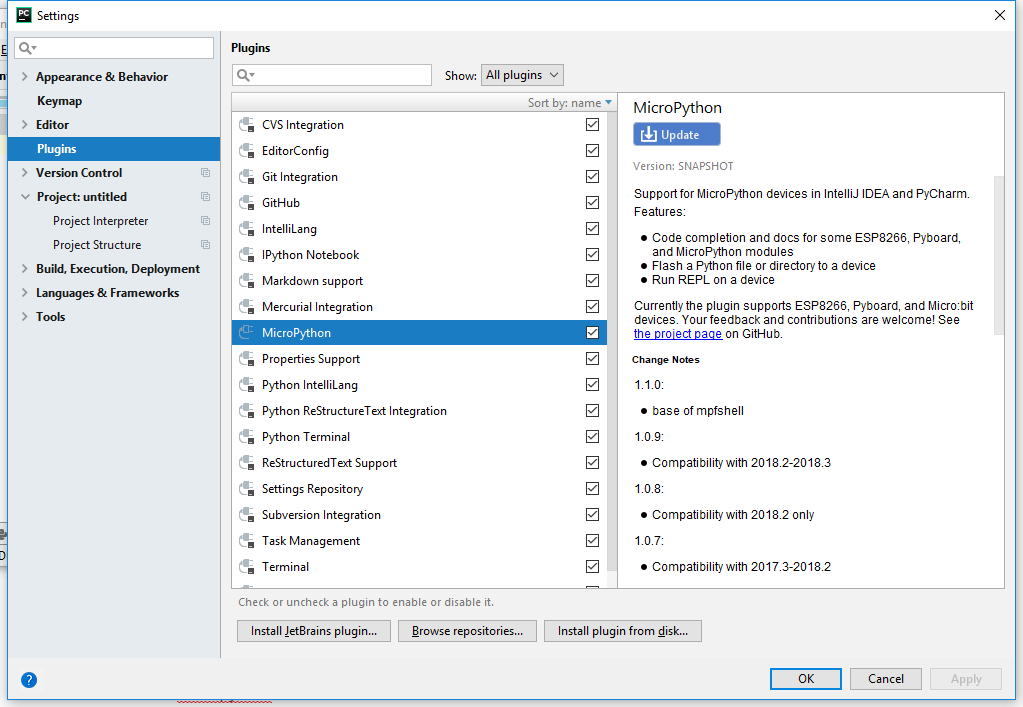
运行一个文件
安装好插件后,在项目中启动它。
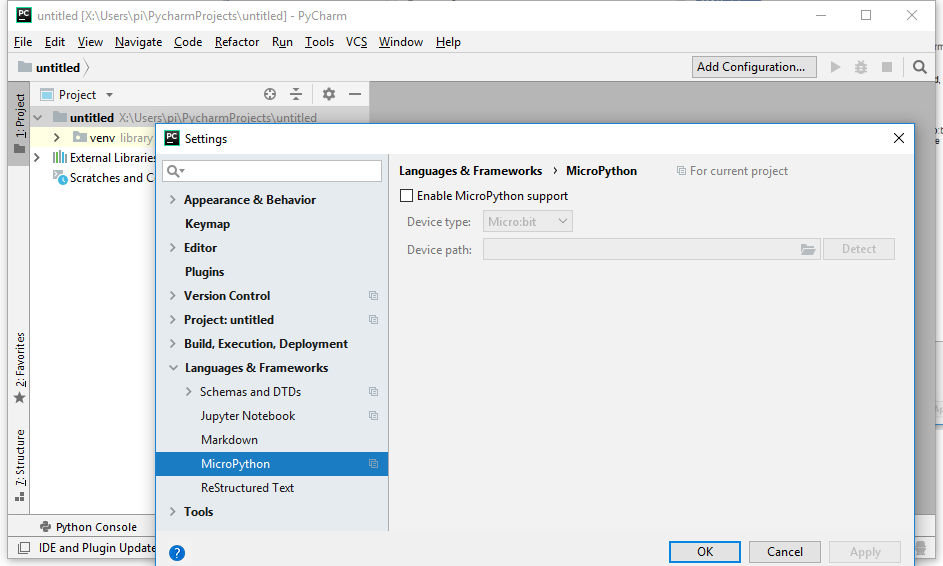
你可以在设置里搜索 MicroPython得到以上页面。
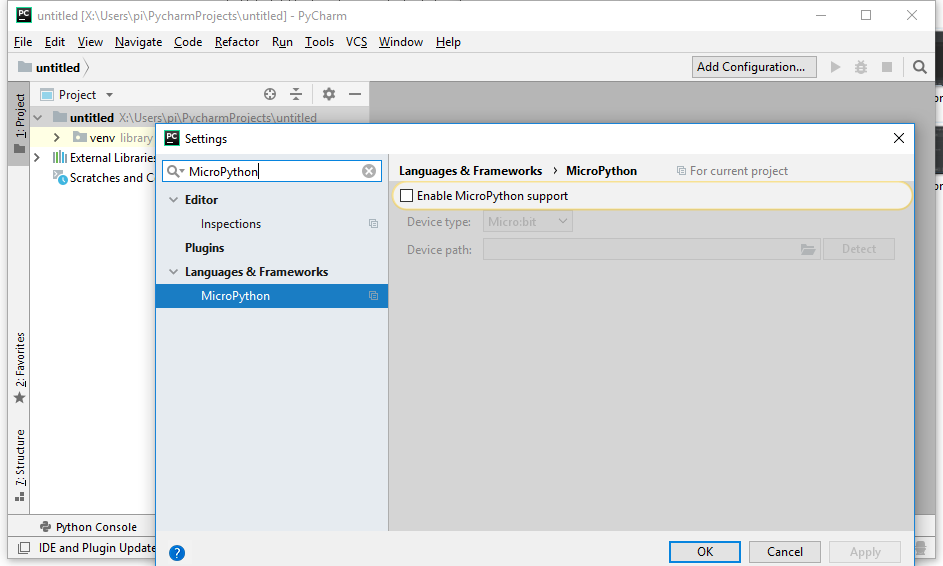
现在启动它,依次点开如图设置,Enable MicroPython support。

选择 ESP8266 (ESP32)配置设备类型,再点击 Detect可以自动判断你连接的板子的路径(或名称),此时的 Detect 一定会失败,因为关键的依赖还没安装。

当出现自动识别串口失败,则需要你自己填入自己板子的串口名称(包括路径),或是其他连接参数,比如:ws:192.168.1.1,1234,这和 mpfshell 的 open 是一样的。
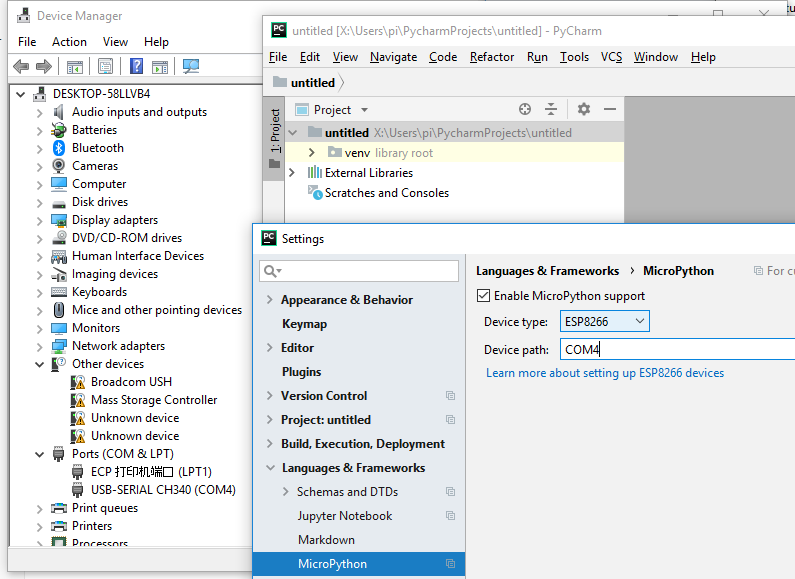
此时已经设定好板子的连接参数了,现在可以在 untitled 处右键新建一个python文件,第一次使用的时候,务必创建一个文件来触发安装依赖,安装完成后才能使用自动识别串口和 其他工具(菜单项中的 Tools)。

在右侧代码编辑框中写入一句print(helloworld!)。
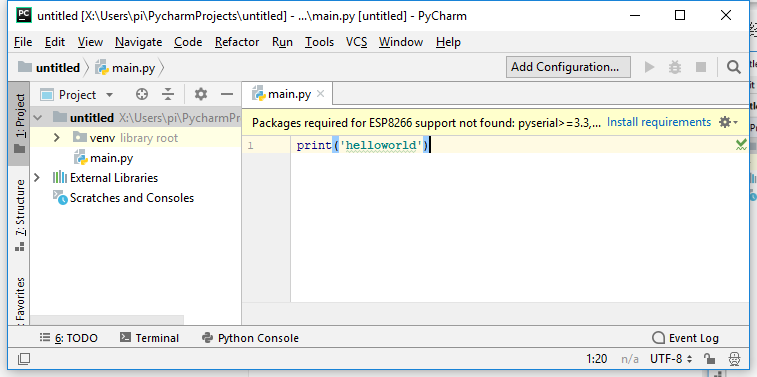
第一次使用的时候,会提示你需要安装依赖项,因此点击消息的 Install requirements 即可在后台自动下载安装。
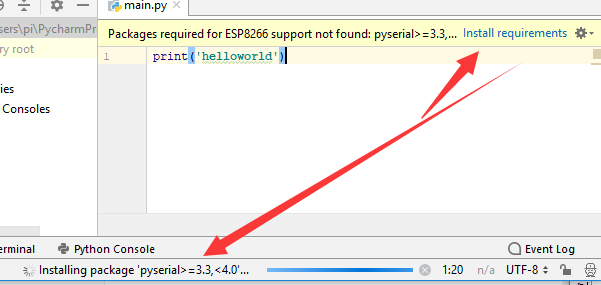
耐心等待一会就可以了。
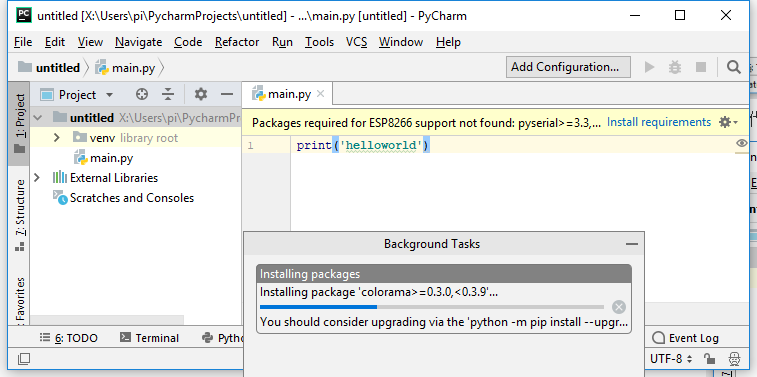
安装完成会提示。
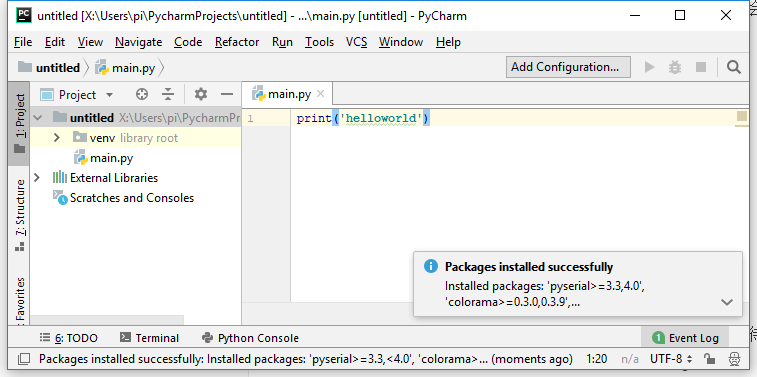
现在我们可以运行 main.py 文件了,在编辑框的任意地方右键显示菜单选取 Run ‘Flash main.py’,即可自动生成运行文件配置并在板子中运行。
如果 Linux 系统出现串口连接不上,须核对串口是否对一般用户有权限,如果不确定,请核对这条指令
usermod -a -G dialout Username && sudo reboot,Username 是指你的用户名,不是 Username 。
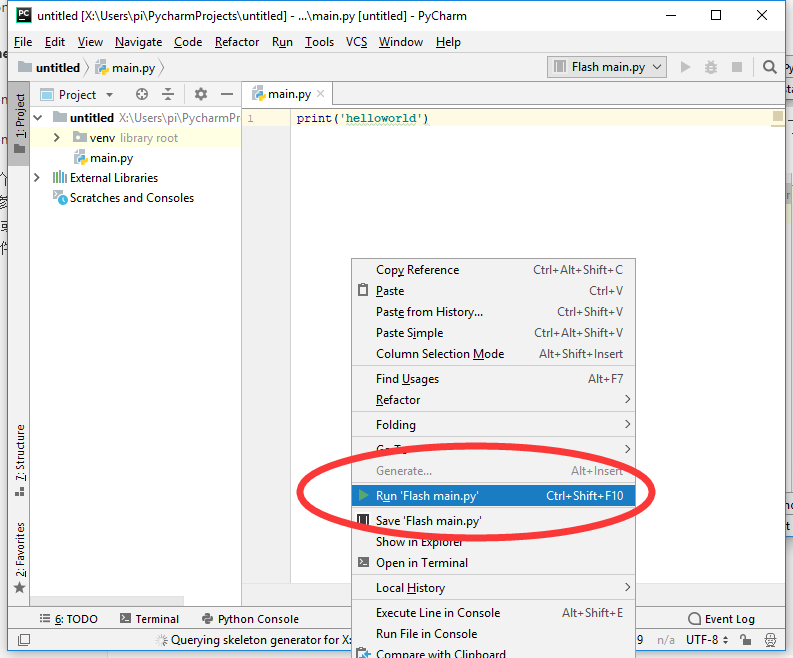
可以看到运行结果如下
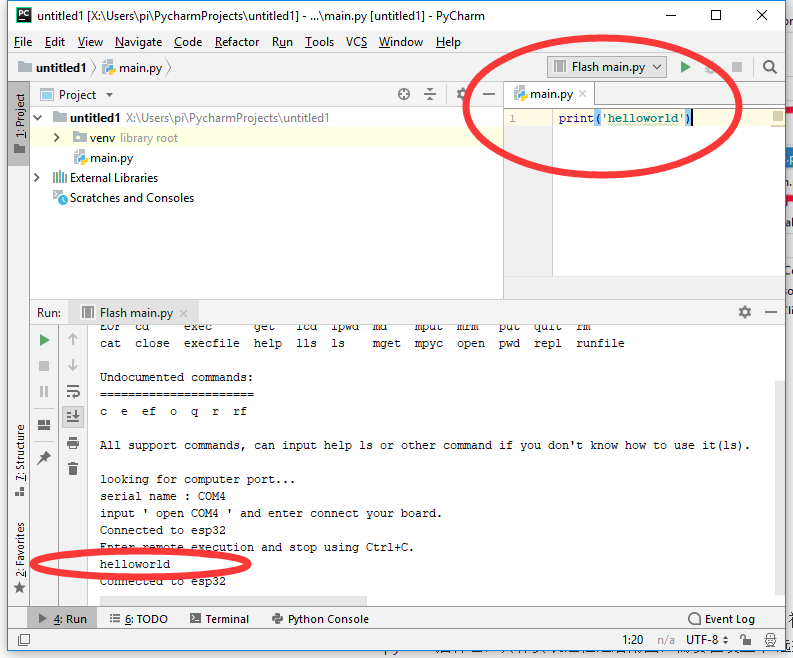
直接使用 Mpfshell
在 MicroPython -> Run Mpfshell Tools 中可以使用 REPL 和 Mpfshell 的快捷功能。
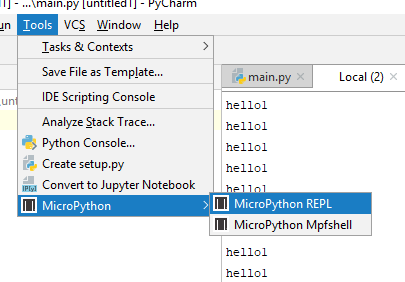

 Translate
Translate