LED矩阵显示图像
在开始项目之前,你可以知道 MicroPython 已经了内置的许多图片,如果你想要显示一个笑脸的话,那你只需要运行以下列代码。
from microbit import *
display.show(Image.HAPPY)
运行效果如下

通过先前的章节,我们想你应该知道了第一行的用途,那么第二行就是指通过了display 模块来显示内置的 Image 图片,我们展示的这个笑脸图案其实只是Image 的一部分,而它的名字叫做 Happy,并且我们要通过 show 并将它放置在括弧内,以使得它显示出来,所以写成 display.show(Image.HAPPY),动手试试吧。
内置的图片列表
- Image.HEART
- Image.HEART\_SMALL
- Image.HAPPY
- Image.SMILE
- Image.SAD
- Image.CONFUSED
- Image.ANGRY
- Image.ASLEEP
- Image.SURPRISED
- Image.SILLY
- Image.FABULOUS
- Image.MEH
- Image.YES
- Image.NO
- Image.CLOCK12, Image.CLOCK11, Image.CLOCK10, Image.CLOCK9,
Image.CLOCK8, Image.CLOCK7, Image.CLOCK6, Image.CLOCK5,
Image.CLOCK4, Image.CLOCK3, Image.CLOCK2, Image.CLOCK1
- Image.ARROW\_N, Image.ARROW\_NE, Image.ARROW\_E, Image.ARROW\_SE,
Image.ARROW\_S, Image.ARROW\_SW, Image.ARROW\_W, Image.ARROW\_NW
- Image.TRIANGLE
- Image.TRIANGLE\_LEFT
- Image.CHESSBOARD
- Image.DIAMOND
- Image.DIAMOND\_SMALL
- Image.SQUARE
- Image.SQUARE\_SMALL
- Image.RABBIT
- Image.COW
- Image.MUSIC\_CROTCHET
- Image.MUSIC\_QUAVER
- Image.MUSIC\_QUAVERS
- Image.PITCHFORK
- Image.XMAS
- Image.PACMAN
- Image.TARGET
- Image.TSHIRT
- Image.ROLLERSKATE
- Image.DUCK
- Image.HOUSE
- Image.TORTOISE
- Image.BUTTERFLY
- Image.STICKFIGURE
- Image.GHOST
- Image.SWORD
- Image.GIRAFFE
- Image.SKULL
- Image.UMBRELLA
- Image.SNAKE
可见数量十分之多,看到这里,我们想你也可以多多尝试一下其他图片,玩的开心。
试试 DIY 图片吧
当然,你肯定不会止步于此,那么如何更进一步呢?比如创造自己的图片?
So Easy!!!
在每一个 LED 在物理显示上可以被设置为一个值,类似于高低电平,比如某个像素点被设置成 0 ,那么它的亮度就是 0 .然而如果它被设置成 9,那么它就是指灯的亮度为 9 。所以记住这句话,从 0 到 9,亮度依次递增! 基于此,我们就可以很容易创造一个我们想要的新图片。
from microbit import *
boat = Image("05050:"
"05050:"
"05050:"
"99999:"
"09990")
display.show(boat)

运行时,你应该可以看到一张这样的图片!!
那么现在你已经了解如何画图,你应该注意到每一行的结尾有一个:然后于此同时二边被附上了双引号,里面仅仅是数值表示的亮度而已,所以创建一张image就是如此简单。
但实际上,你也并不需要写多行,如果你能保证每一行不出错,你也可以这样写。
boat = Image("05050:05050:05050:99999:09990")
制作简单的动画
静态图片固然有趣,但是更多的乐趣是让它们动起来,这个是令人兴奋但在 Python 中很容易做到,仅仅是使用图片的列表~!
假如这里有一些购物清单:
[Eggs, Bacon, Tomatoes]
然后你需要用一种方式在 Python 中表示这些玩意 XD。
shopping = ["Eggs", "Bacon", "Tomatoes" ]
这种方式叫 list ,也就是列表,我们简单地创造了一个叫 shopping 的列表,然后它包含了3个元素,Python 知道它是一个列表,因为它有一对括号[],在列表中的元素被逗号分隔,然后在这个实例中,items包含了三个字符串,“Eggs”.“Bacon”以及“Tomatoes”。我们要知道,它们都是字符串对象,因为它们用“”进行分割。
你可以用list在python中储存任何玩意,下面的案例将教会大家如何用列表创建数字。
然后你需要用一种方式在 Python 中表示这些玩意
shopping = [2, 3, 5,11 ]
列表同样存放许多不同类型的变量:
mixed_up_list = ["hello!", 1.234, Image.HAPPY]
注意到最后一个元素没有,它是一个 Image 对象,所以我们可以告诉 Python 去存放一个Image的list,不过在内置的方法中,有已经做好的二个对象。他们叫 Image.ALL_CLOCKS 和 Image.ALL_ARROWS。
from microbit import *
display.show(Image.ALL_CLOCKS, loop=True, delay=100)
和单张 image 一样,我们使用 display.show 让它在设备上显示,然而,我们告诉 Python 使用 Image.ALL_CLOCKS 这个列表,然后它会理解并按顺序展示这个 list 所有元素, 我们也可以告诉 Python 保持循环状态,通过 loop=True ,另外,我们也可以设置这个动画切换图片的时间。通过下面一条代码。delay=100。
现在你知道怎么创造一个动画了吧,以及你了解如何避免一直循环下去了吗?包括如何改变动画播放的速度了么?如果你都理解了,就来试一试吧!~
让我们创造一个自己的动画列表(list),在这个案例中,我们将制作一个小船下沉到底部的动画。
from microbit import *
boat1 = Image("05050:"
"05050:"
"05050:"
"99999:"
"09990")
boat2 = Image("00000:"
"05050:"
"05050:"
"05050:"
"99999")
boat3 = Image("00000:"
"00000:"
"05050:"
"05050:"
"05050")
boat4 = Image("00000:"
"00000:"
"00000:"
"05050:"
"05050")
boat5 = Image("00000:"
"00000:"
"00000:"
"00000:"
"05050")
boat6 = Image("00000:"
"00000:"
"00000:"
"00000:"
"00000")
all_boats = [boat1, boat2, boat3, boat4, boat5, boat6]
display.show(all_boats, delay=500, loop=True)
运行效果:

修改图片的颜色
我们在前面的章节中修改字符了显示的颜色,那么怎么修改图片的显示颜色?让我们接着往下面看。
from microbit import *
from display import *
display.show(Image.ALL_CLOCKS, color=Blue, loop=True, delay=100)
我们这里还是利用上面那个例子,通过简单的修改来改变它的颜色。我们可以看到与前面代码示例最大的不同就是在 show() 函数中添加了 color=Blue 。 这段代码要添加到Image的后面,也就是 show() 的第二个参数的位置。此时显示的颜色已经被我们修改了。
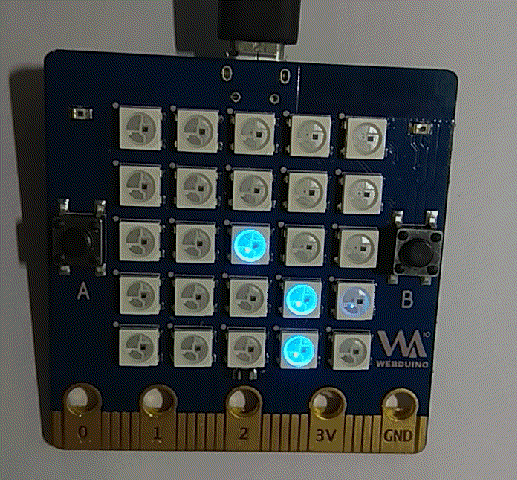
在前面的章节了也讲过了,我们如果要使用内置的颜色就要导入 display 模块,我们这里使用了内置的颜色Blue,所以在一开始就通过 from display import * 导入display模块。
当然,如果内置的几种颜色不符合要求怎么办呢?同样可以参考我们上一章节中讲到的内容,我们可以自定义一个颜色。
from microbit import *
mycolor = [3, 1, 1]
display.show(Image.ALL_CLOCKS, color=mycolor, loop=True, delay=500)
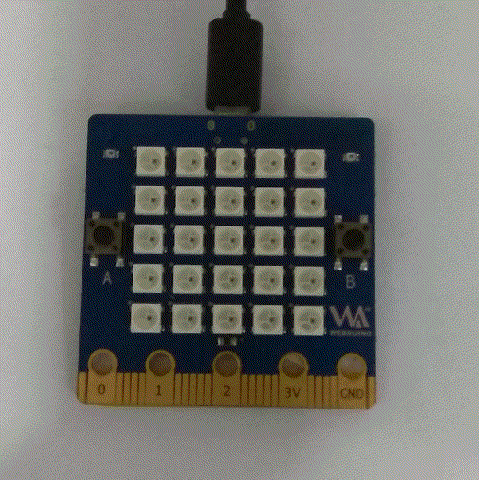
那么最后就来解释一下代码是如何工作的吧。
- 首先代码是创造了 6 个船的 image。
- 然后用一个 list 存储了它们。
- 接着用 display 去显示这些图片,并设置延迟为 500 毫秒
- 最后,设置了 loop=True ,所以这这艘船会反复下沉。

 Translate
Translate