操作模式
当Web:AI做完Wi-Fi设定及固件更新后,就可以开始运行各种AIoT应用了。
而使用Web:AI开发板时,有一些操作方式需要先了解,清楚之后可以尽情使用Web:AI了!
关于Wi-Fi设定及固件更新,欢迎参考:初始化设定 ( 第一次使用请看这里 )。
开机
1.首先需要将Web:AI开发板接上电源,只要接上电源就会自动开机。
2.一开机会显示Webduino Logo
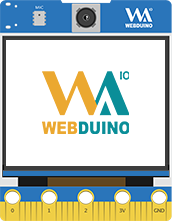
3.接着进入倒数画面,这时可以选择要进入主程序模式或是QRcode模式。
关机
拔掉电源后会自动断电关机,最后运行过的程序也会被储存在开发板中。
再次重新插上电源后,可以马上运行已下载的程序。
直接移除电源并不会导致开发板损坏,请安心使用!
重启
当编写了有问题的程序、网络信号不稳导致开发板出现意外的状况,或是想要重新运行程序时,就需要重启。
重启方式:
使用下列2种方式,都能够让开发板马上重新启动。
-按下开发板背面的Reset按钮
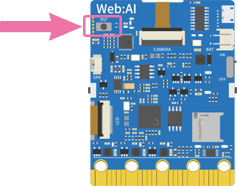
-移除电源再重新插上
反复重启并不会导致开发板损坏,请安心使用!
主程序模式
开机后会进入倒数的画面,在这时候做出以下其中一种动作,就会进入主程序模式。
在倒数画面不做任何动作,等待倒数结束
在倒数画面按下“L按钮”
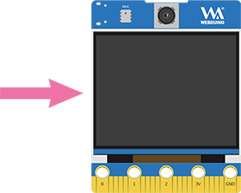
进入主程序后,就会直接运行已下载的程序。
QRcode模式
在Wi-Fi设定或使用教学示例小卡时,需要用到QRcode模式。
步骤
开机后会进入倒数的画面,这时候按下“R按钮”,就会进入QRcode模式,即可开始扫描QRcode。

恢复预设状态
恢复预设状态功能可以将Web:AI的程序和Wi-Fi设定恢复到设备初始状态。
用途
当程序写错或遇到异常错误时(例如:使用大量错误的循环积木),容易造成程序卡死,这时就需要使用恢复预设状态功能来让开发板回到预设状态。
预设状态
Wi-Fi状态:无联机
LCD屏幕:显示「请前往网址,设定Wi-Fi」,画面如下:
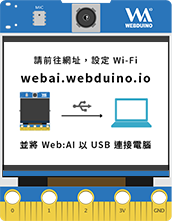
步骤
- “按住” Web:AI开发板L按钮。
2.按下Reset按钮。
3.当屏幕出现红色全屏画面,放开L按钮。
4.开发板重启,完成恢复预设状态。
恢复预设状态之后的设定,请参考:初始化设定 ( 第一次使用请看这里 )。

 Translate
Translate