四、使用 IDE 开发 Web:AI
Web:AI 开发板除了可以用图形编程平台操作外,甚至也支持直接在 IDE 上编写 Python 程序,并通过开发板执行。
IDE:Integrated Development Environment ( 整合开发环境 ),一种辅助开发软体的应用程序,是用于提供程序开发环境的应用程序,一般包括代码编辑器、编译器、调试器和图形用户界面等工具。集成了代码编写功能、分析功能、编译功能、调试功能等一体化的开发软件服务套。
脚位定义
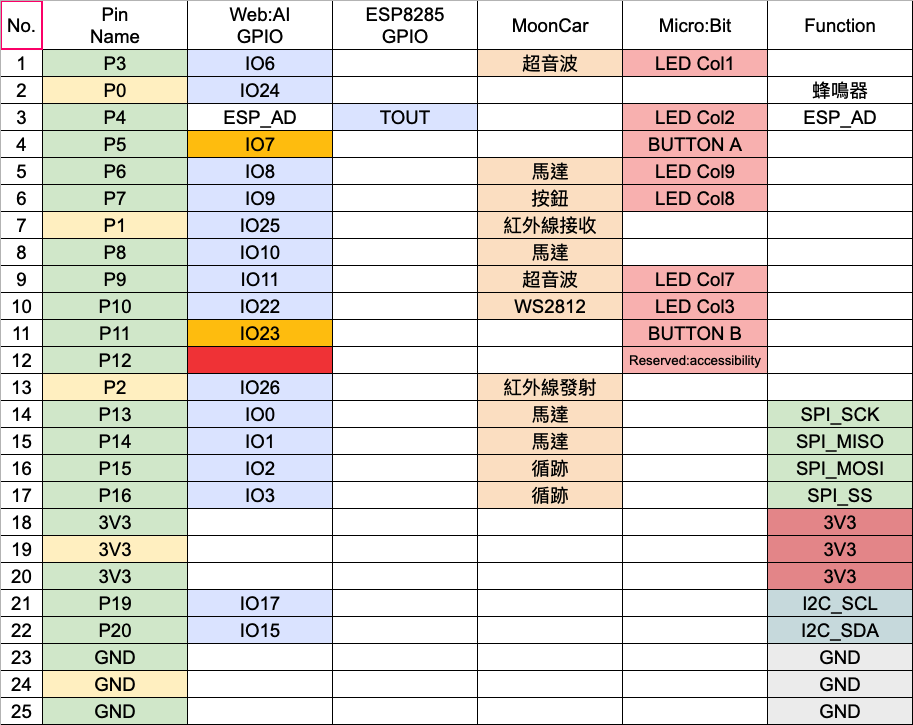
主芯片 ( K210 ) & Wi-Fi 芯片 ( ESP8285 )
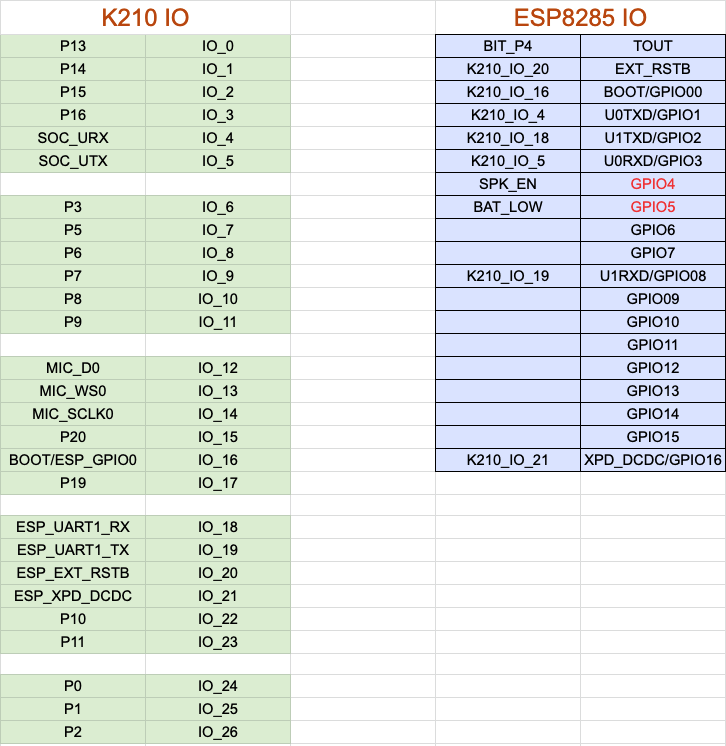
开发环境介绍
Web:AI 开发板可配合Sipeed公司 推出的MaixPy IDE 使用,该IDE 虽然没有开源,但提供了程序编写整合开发环境,可以编写MicroPython代码并传送到Web:AI开发板中执行,欢迎参考下方操作步骤。
开发环境画面如下:
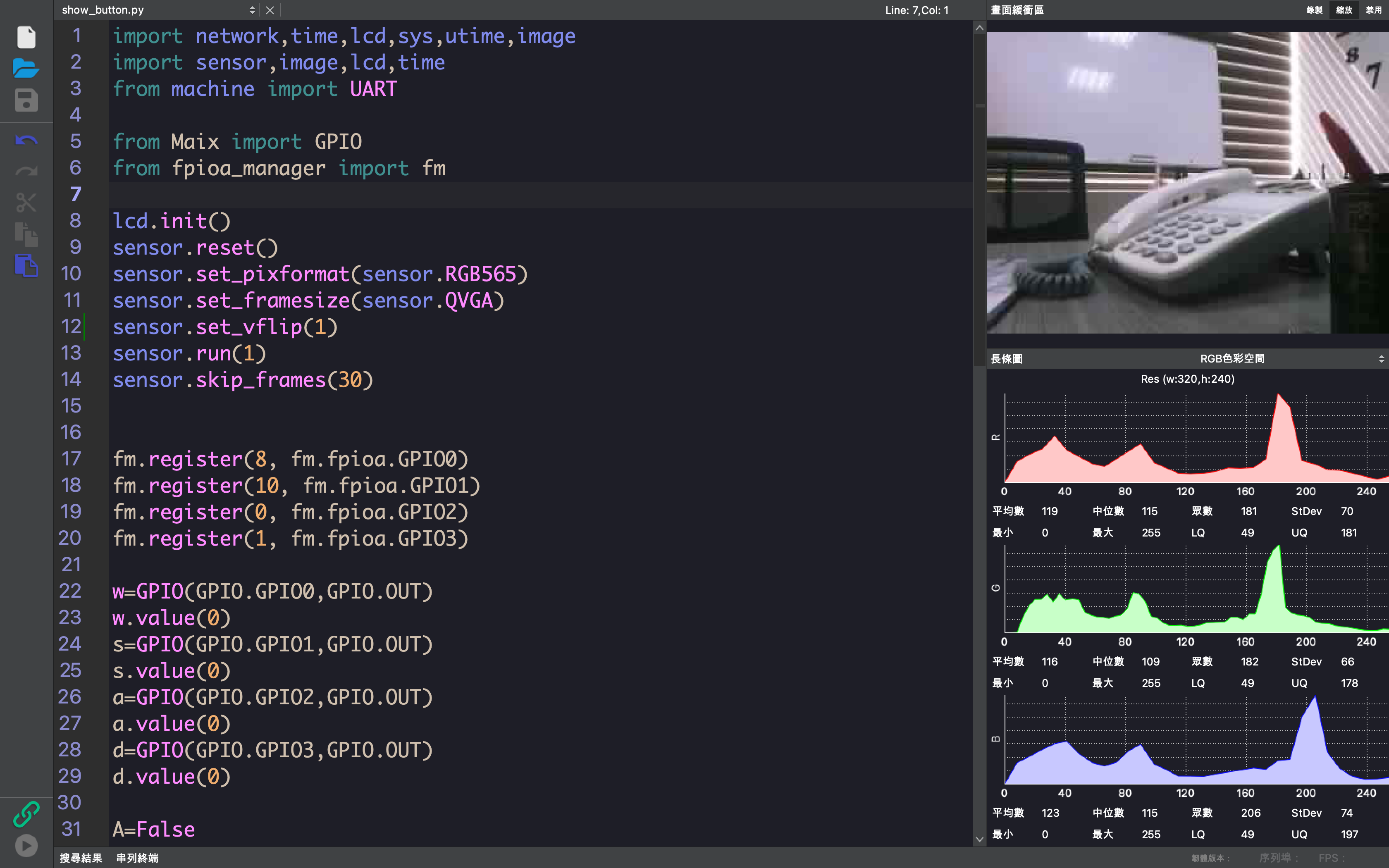
使用 kflash_gui 更新标准版固件
需要先使用 kflash_gui 将 Web:AI 固件文件烧录至开发板中,才能通过 MaixPy IDE 使用 Web:AI 功能。
烧录前请先通过 USB 线将 Web:AI 开发板接上电脑。
使用 kflash_gui 烧录
下载 Web:AI 固件文件 固件文件。
下载 kflash_gui,点击执行,开启 webai.kfpkg 固件文件,等待下载完毕后就烧录完成了。
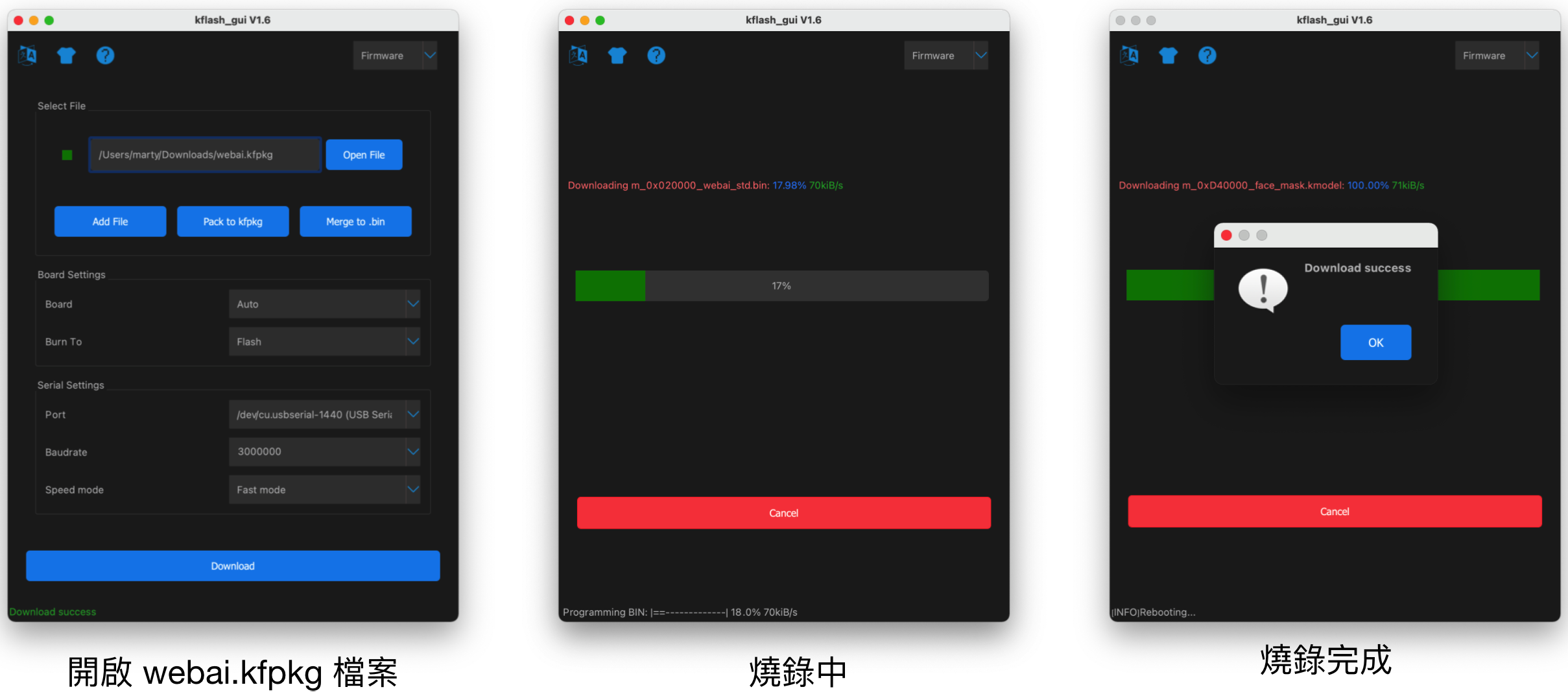
kflash_gui 参数设定画面如下,如果烧录异常,可尝试调整烧录的速度
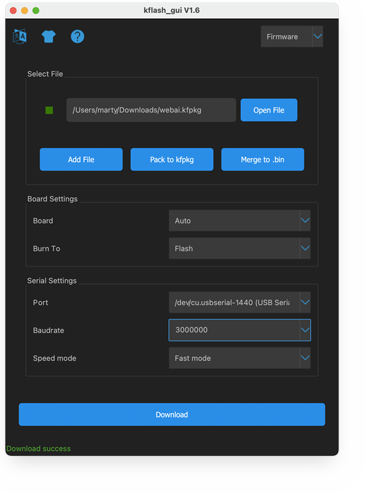
使用 MaixPy IDE 执行指令
1. 下载 MaixPy IDE:
点击 MaixPy IDE 下载,安装后开启 MaixPy IDE 应用程序,进入开发环境画面。
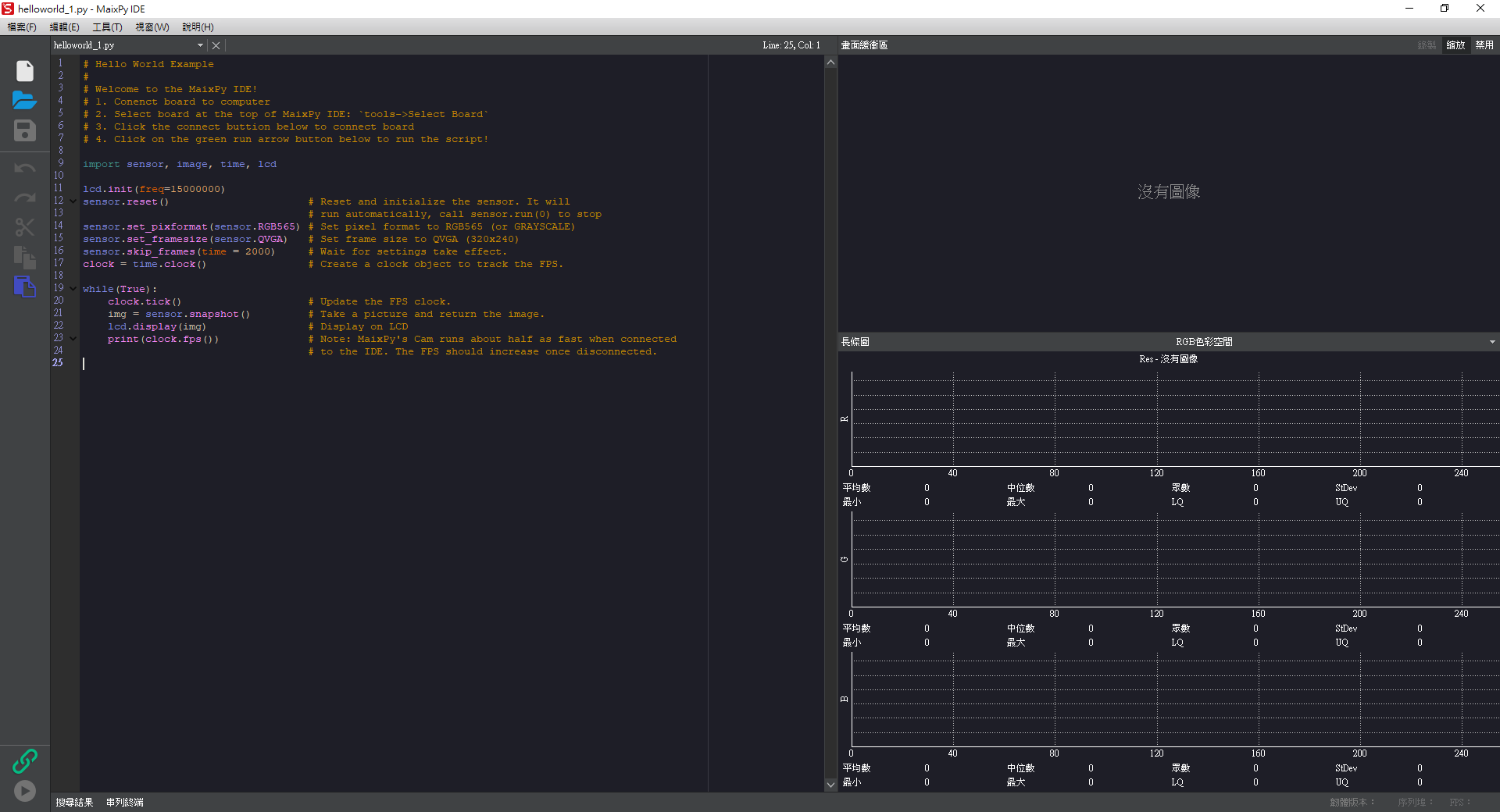
2. 新建文件:
点击左侧侧边栏「新建文件」按钮 ( 白色资料图示 ),在页面中可以自行输入 Python 程序码。可以直接复制下方的程序码示例,粘贴在编辑画面中,执行示例演示。
3. 选择开发板:
点击上方「工具」>「选择开发板」>「Sipeed Maix Bit ( with Mic )」,代表选择控制 Web:AI 开发板。
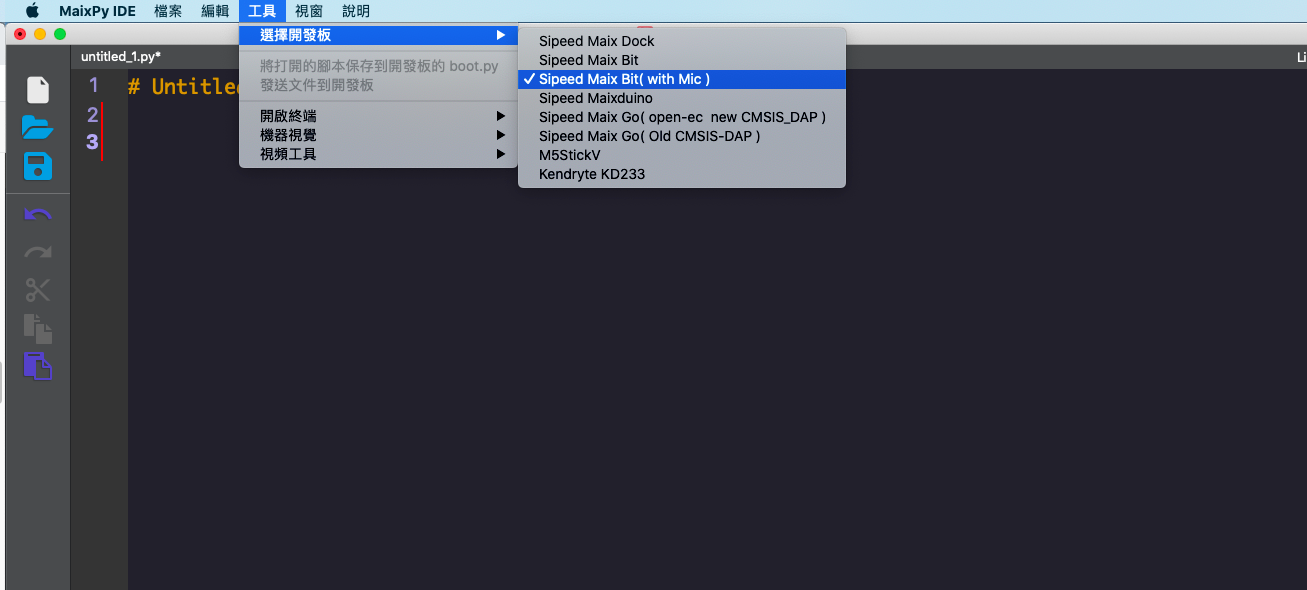
4. 开启终端
点击上方「工具」>「开启终端」>「新终端」
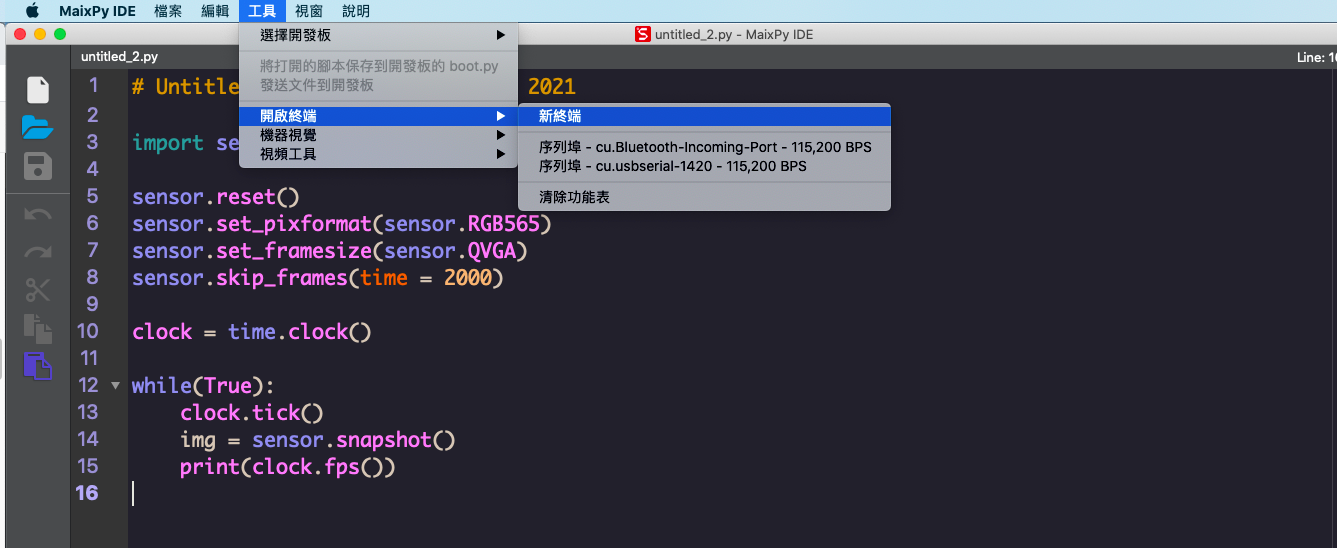
选择「连线到序列埠」
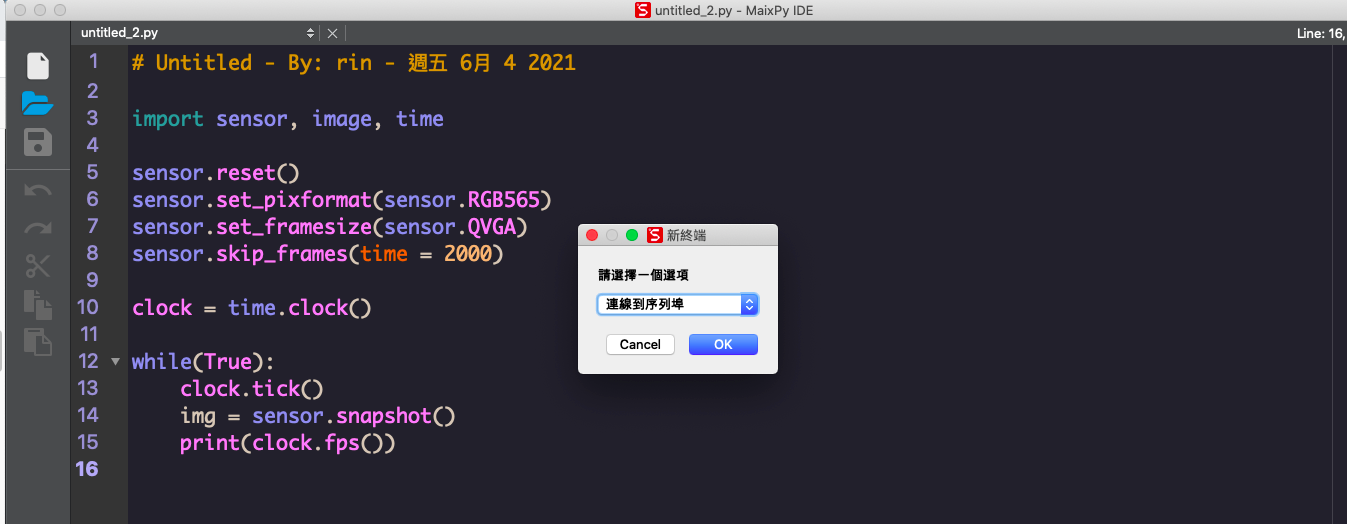
5. 开启 Web:AI
开启终端后,会看到如下画面:

在 IDE 中输入程序码,按下执行,即可在直接终端中查看执行结果。
程序示例
使用 Python 程序时,可以直接复制下方的程序码示例,粘贴在编辑画面中,执行示例演示。
传感器

示例:摄像头 Sensor
- 程序内容:使用 Web:AI 内建的摄像头捕捉画面,实时显示到 LCD 屏幕中。
from webai import *
pic = webai.snapshot()
webai.show(img=pic)
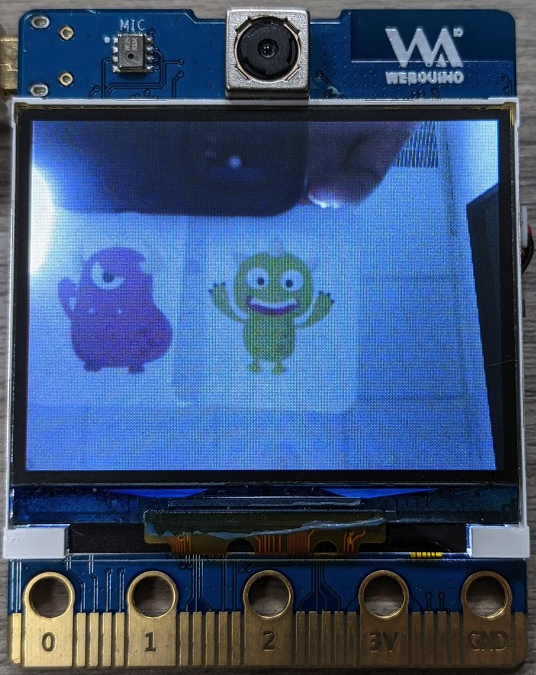
屏幕 LCD 显示
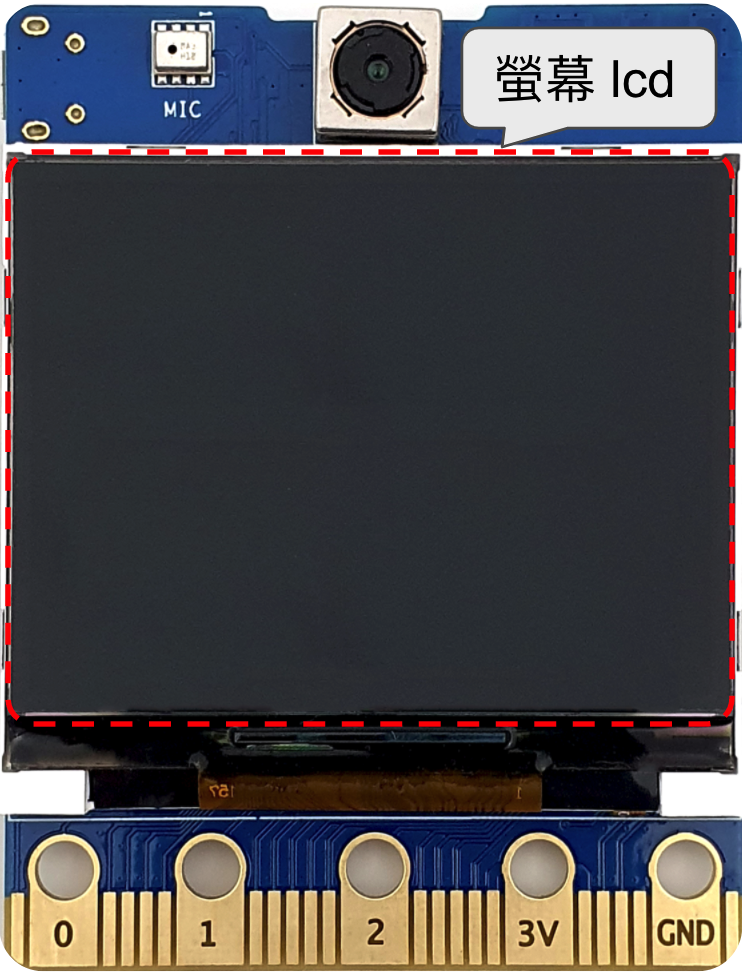
示例:显示文字
程序内容:输入指定的文字、位置、样式,并显示在 LCD 屏幕上。
==lcd.draw_string( x 座标 , y 座标 , " 文字 " , 文字颜色 , 背景颜色 )==
from webai import *
webai.draw_string(30,10,"测试 OK",scale=2)

示例:画线
程序内容:设定线段的 2 个端点位置、颜色、宽度,绘制在 LCD 屏幕上。也可同时绘制多条线段。
==img.draw_line( x 座标 , y 座标 , x 座标 , y 座标 , 颜色 , 线段宽度 )==
from webai import *
webai.img = image.Image()
webai.img.draw_line(10,150,310,150,color=lcd.RED,thickness=20)
webai.show(img=webai.img)

按钮
示例:按钮控制
程序内容:按 L 按钮显示 A,按 R 按钮显示 B。
==webai.draw_string( x 座标 , y 座标 , " 英文数字 ", 文字缩放 )==
from webai import *
# state=1:click_down , state=2:click_up , state=3:long_press
def click(name,state):
webai.img.clear()
if name == 'btnL' and state == 1:
webai.draw_string(60, 100, "A", scale=4)
if name == 'btnR' and state == 1:
webai.draw_string(280, 100, "B", scale=4)
webai.img = image.Image()
webai.addBtnListener(click)

示例:按钮控制 - 监听所有按钮事件
按键事件总共有 7 种事件
L(左键): name=='btnL' , state==1:按下 , state==2:放开 , state==3:长按超过2秒
R(右键): name=='btnR' , state==1:按下 , state==2:放开 , state==3:长按超过2秒
L + R : state == 4 (左右按键一起按)
from webai import *
# state=1:click_down , state=2:click_up , state=3:long_press
def click(name,state):
webai.img.clear()
# 按下左键
if name == 'btnL' and state == 1:
webai.draw_string(60, 100, "A", scale=4)
# 放开左键
if name == 'btnL' and state == 2:
webai.draw_string(60, 100, " ", scale=4)
# 长按左键超过2秒
if name == 'btnL' and state == 3:
webai.draw_string(50, 100, "A!", scale=4)
# 按下右键
if name == 'btnR' and state == 1:
webai.draw_string(220, 100, "B ", scale=4)
# 按下右键
if name == 'btnR' and state == 2:
webai.draw_string(220, 100, " ", scale=4)
# 长按右键超过2秒
if name == 'btnR' and state == 3:
webai.draw_string(210, 100, "B!", scale=4)
# 左键+右键一起按
if state == 4:
webai.draw_string(50, 100, "A + B", scale=4)
webai.img = image.Image()
webai.addBtnListener(click)
示例:按钮拍照显示照片
- 示例程序:
- 按下 L 按钮进行拍照并写入文件
- 长按 R 按钮将照片显示在 LCD 屏幕上
- 再按一下 R 按钮恢复拍摄模式
from webai import *
def click(name,state):
global show
if name == 'btnL' and state == 2:
webai.img = webai.snapshot()
webai.img.save('myImg.jpg')
print("save OK")
if name == 'btnR' and state == 1:
show = False
if name == 'btnR' and state == 3:
show = True
webai.show(file = 'myImg.jpg')
show = False
webai.addBtnListener(click)
while True:
if not show:
webai.img = webai.snapshot()
webai.show(img = webai.img)
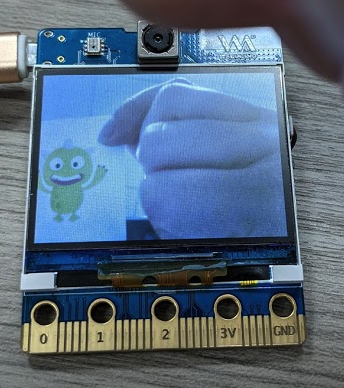
脚位控制
示例:读取脚位的模拟量

读取 pin4 模拟量信号,数值介于 0~1023 ,电压是 0~1V。
程序内容:用手触碰引脚 ( pin4 ),就可以看到屏幕显示数值上升到 1023。

from webai import *
while True:
val = webai.adc()
img = image.Image()
img.draw_string(120, 100, str(val), scale=4)
lcd.display(img)
time.sleep(0.1)
lcd.clear()
外接扬声器、T-Flash存储卡
使用扬声器播放音频文件

- 程序内容:播放 wav 格式的音频文件。
from webai import *
webai.speaker.setVolume(100)
webai.speaker.play(filename='logo.wav',sample_rate=11025)
Wi-Fi 设定
设定开发板连线 Wi-Fi
- 程序内容:通过 Wi-Fi 连上网络,如果试了三次都连不上,就显示异常。
- 第二行:设定 Wi-Fi 的 SSID 和 PWD
- 第六行:储存 Wi-Fi 设定
- 第七行:开发板重开机
from webai import *
wifi = {
'ssid':'webduino.io',
'pwd':'webduino'
}
webai.cfg.put('wifi', wifi)
webai.reset()
MQTT
建议使用 Webduino 提供的程序库,比较方便使用。
MQTT 订阅资料
- 程序内容:订阅频道 " subTest "。
- 第三行:在屏幕上显示广播讯息
可通过Web:Bit示例程序发布讯息进行测试。
https://webbit.webduino.io/blockly/?demo=default#7qZr95m27k8qO
from webai import *
def msg(topic, msg):
webai.lcd.clear()
webai.draw_string(130, 100, "%s"%msg, scale=2, x_spacing=10)
webai.mqtt.sub('subTest', msg)
MQTT 发行资料
- 程序内容:向频道 " subTest " 传送 " Hello Web:AI "。
- 第一行:完成 MQTT 连线
- 第二行:传送一份资料
from webai import *
webai.mqtt.pub('subTest','Hello Web:AI')
下载文件(模型文件、SPIFFS..等) 烧录到指定的 flash address
下面这示例程序是更新webAI文件系统。
url = 'http://share.webduino.io/storage/download/0605_143342.696_m_0x400000_maixpy_spiffs.img'
webai.cloud.download(url,address=0x400000,redirect=False,showProgress=True)
通过 UART 和 Arduino通信
Arduino 可以通过 UART 和 Web:AI 连线传送资料,下面程序示例是让 ESP8266 传送字符给 Web:AI 进行显示。
from machine import UART
import sensor, image, time, lcd
from fpioa_manager import fm
from Maix import GPIO
fm.register(24, fm.fpioa.UART1_TX, force=True)
fm.register(25, fm.fpioa.UART1_RX, force=True)
uart = UART(UART.UART1, 57600, timeout=5000,read_buf_len=2048)
lcd.init()
img = image.Image()
img.draw_string(100,100,'Go',scale=3)
lcd.display(img)
while True:
while uart.any():
myLine = uart.readline()
img.draw_string(100,100,myLine,scale=3)
lcd.display(img)
img.clear()
Arduino
void setup() {
Serial.begin(57600);
pinMode(15, OUTPUT);
}
void loop() {
Serial.println('A');
digitalWrite(15, HIGH);
delay(500);
Serial.println('B');
digitalWrite(15, LOW);
delay(500);
}

 Translate
Translate