三、影像训练
Web:AI 影像辨识分为影像分类 以及物件追踪,可以使用Web:AI 开发板拍摄影像上传至Webduino 影像训练平台进行影像训练,将训练完成的模型下载,再应用图形编程设计程序来执行影像辨识。
影像辨识流程
进行影像辨识的流程中,需要先分别建立影像分类,接着选择要建立的模型种类 ( 影像分类、物件追踪 ),并将分类放入模型中,就可以使用模型来进行影像辨识了。
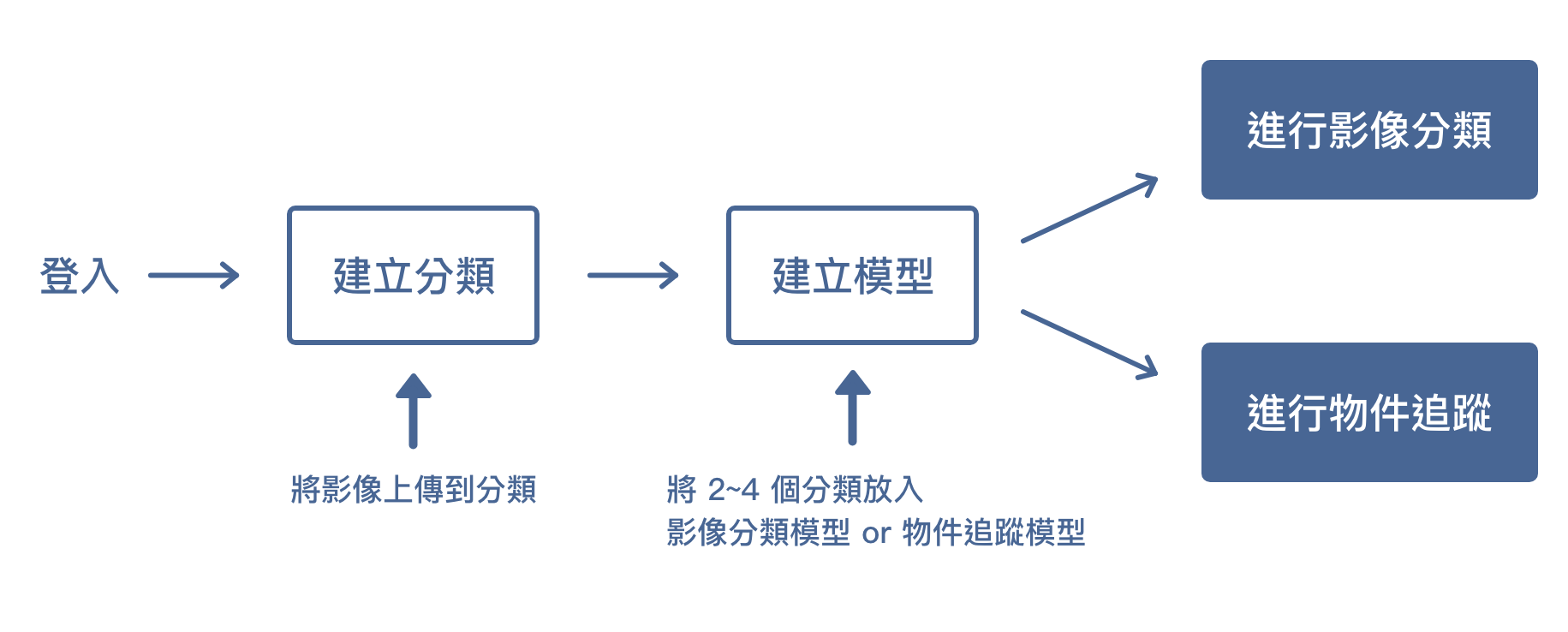
A. 登录影像训练平台
点击此链接进入 Webduino 影像训练平台。
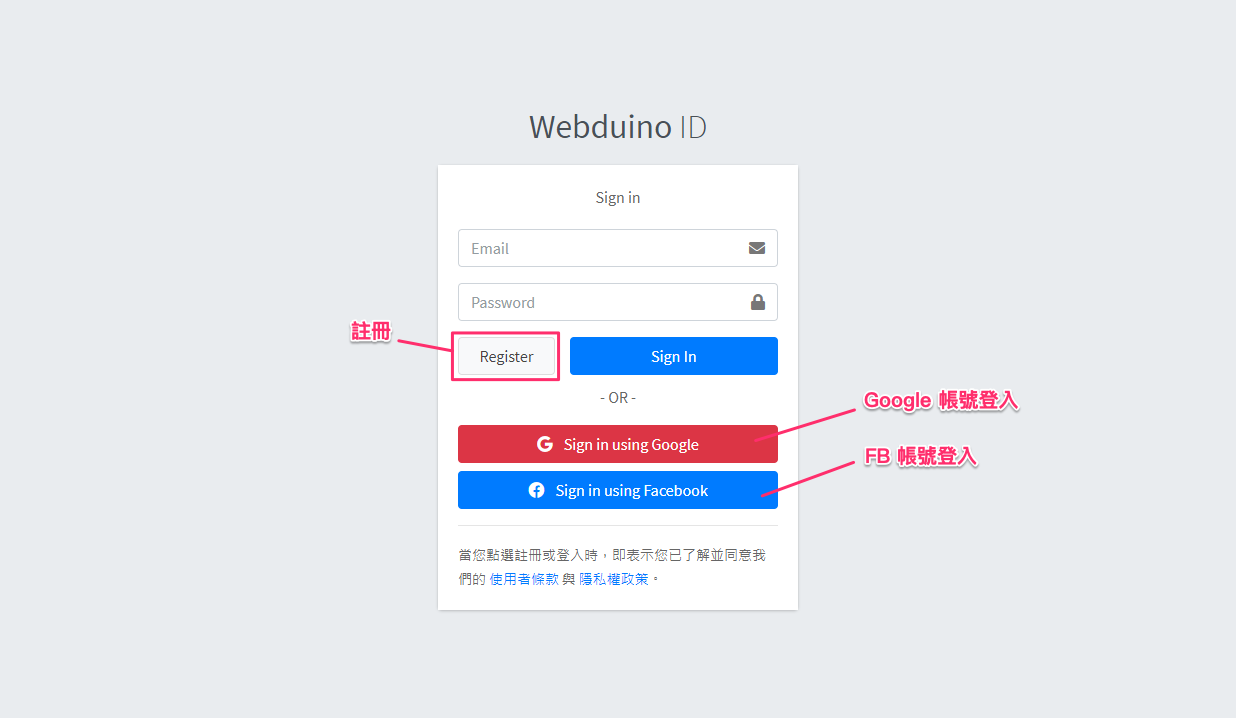
点击「Register」按钮注册帐号或使用 Google、FB 帐号直接登录。

点击「同意授权」,进入 Webduino 影像训练平台。
B. 建立分类
在 Webduino 影像训练平台中可以看到左侧的侧边栏有「分类」和「模型」两个选项,点击「分类」进入分类列表。

点击蓝色「新增」按钮,跳出「建立分类」视窗。
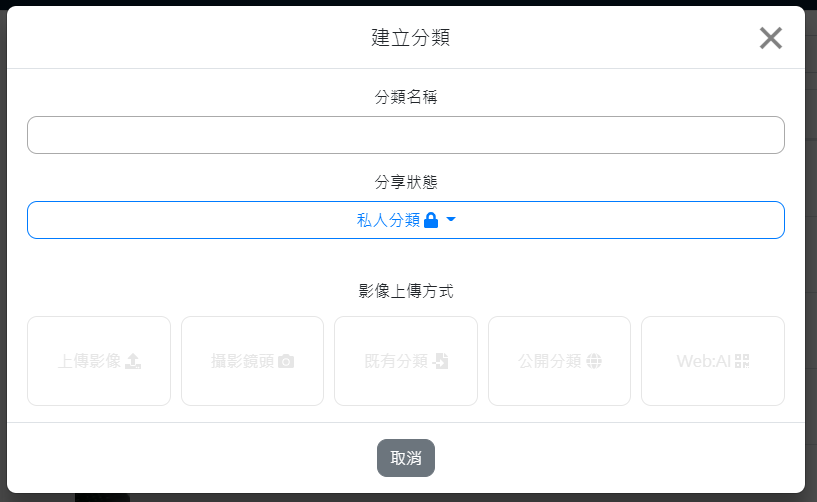
- 输入分类名称,请勿输入中文、空格、符号
- 选择分享状态
- 影像上传方式点选「Web:AI」,进入下一步
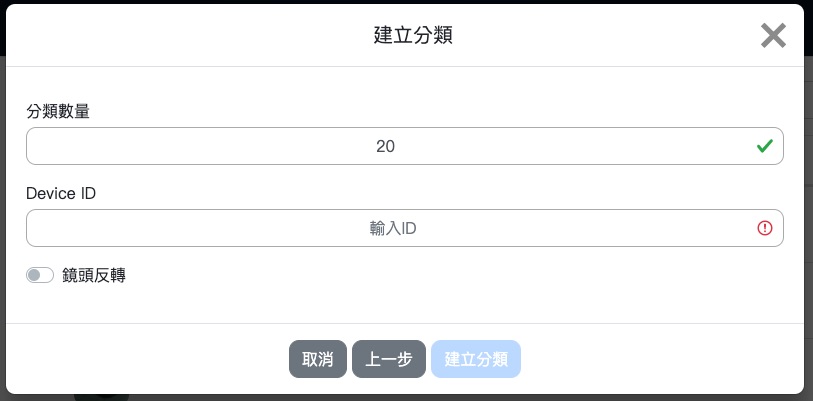
- 输入要拍照的数量
- 输入 Web:AI 开发板的 DeviceID
- 选择是否旋转镜头
- 是:使用后镜头 ( 镜头在屏幕背面 )
- 否:使用前镜头 ( 镜头和屏幕在同一侧 )
目前因为镜头旋转功能外壳尚未上市,因此旋转镜头选项不需勾选,敬请期待!
点击「建立分类」按钮
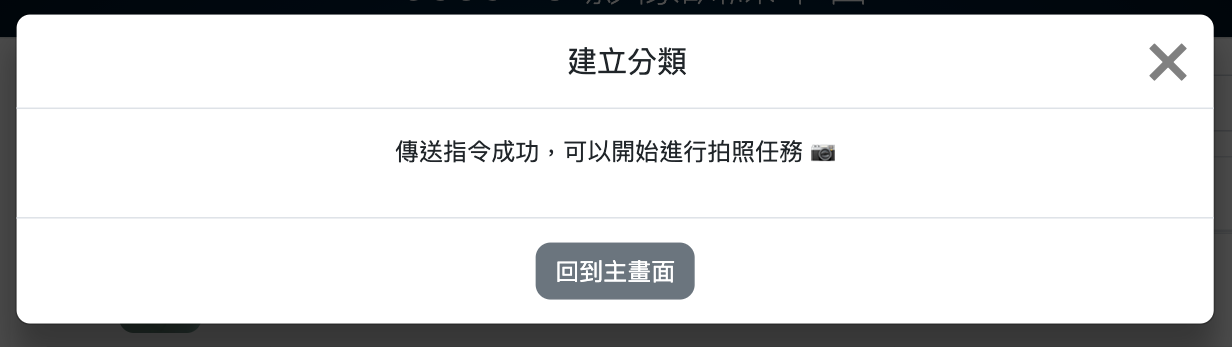
看到「传送指令成功」讯息,就可以开始使用 Web:AI 开发板拍照。
C. 使用开发板拍摄影像
传送指令成功后,开发板会重新启动,进入拍照模式。
拍照模式
左上角白色数字:目前拍照张数
L 按钮:拍摄照片
R 按钮:调整白框大小
中间白色方框:拍照时,让拍摄物件跟方框相当大小
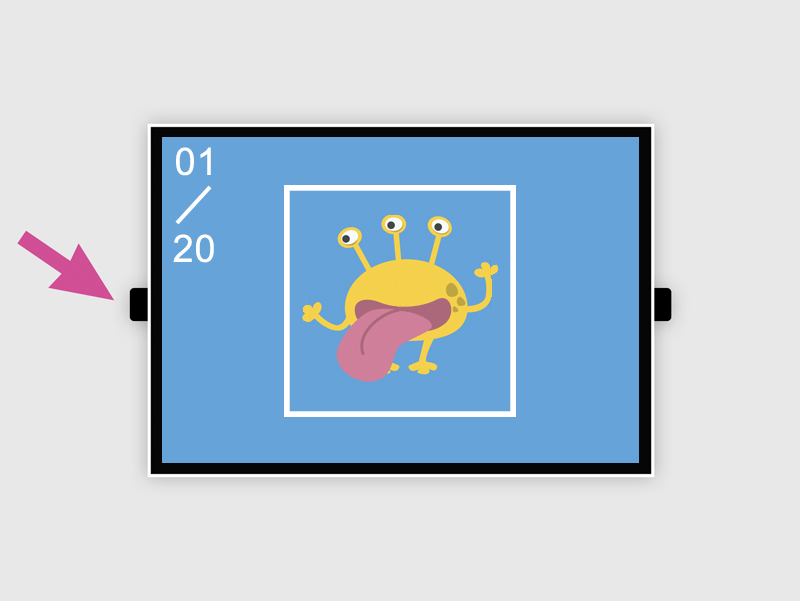
让拍摄物件跟方框相当大小时按下 L 按钮 拍摄,并且稍微转动角度,拍摄不同角度影像。
上传影像
拍完设定的照片数量后,画面会变全黑,开始上传图片。

等待上传完成后,画面中央会显示白色 ok,正下方显示上传时间。
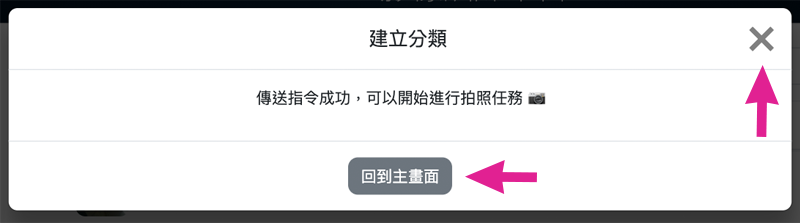
点击视窗中的 ✕ 或「回到主画面」,将视窗关闭。
建立 2~4 个分类
进行影像辨识时,模型内需要放入 2~4 个分类才能进行辨识,
因此重复上述 建立分类、使用开发板拍摄影像 步骤,建立两个以上的分类。
D. 建立模型
建立完分类后,在左侧的侧边栏选择「模型」,进入模型列表。

点击蓝色「新增」按钮,跳出「新增模型」视窗。

- 输入模型名称,请勿输入中文、空格、符号或使用过的名称
- 选择模型种类 ( 影像分类、物件追踪 )
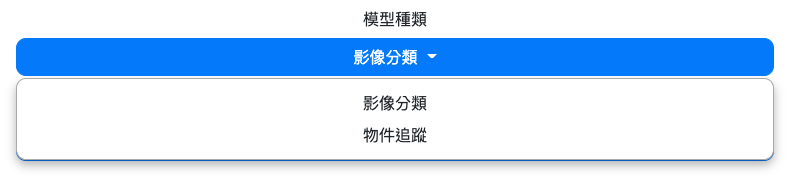
- 选择分享状态
- 模型建立方式点选「挑选分类」
从分类列表中点选 2~4 个要进行影像辨识的分类,点击「建立模型」。
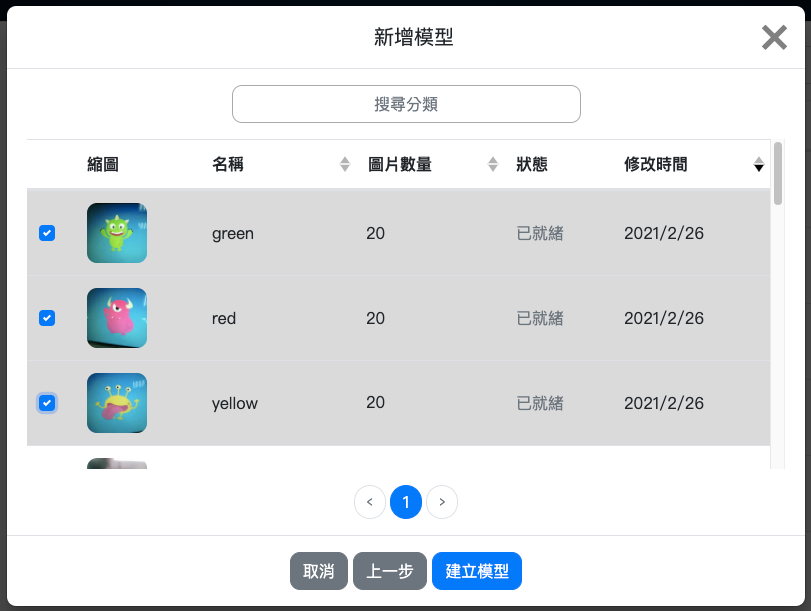
等待模型训练完成后,就可以在模型列表中找到建立的模型,并且可以看到模型内的分类名称以及模型种类。
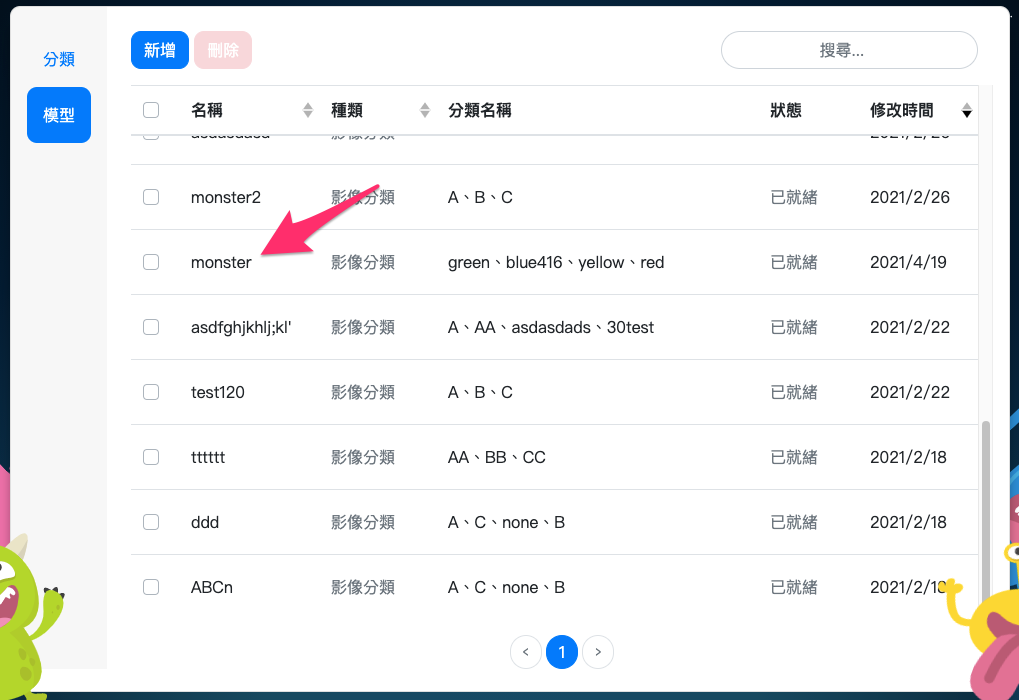
因为物件追踪的演算法较复杂,因此训练时间较久是正常的!
E. 下载模型
点击要进行影像辨识的模型,将弹出「模型选项」视窗。
a. 点击下载模型。
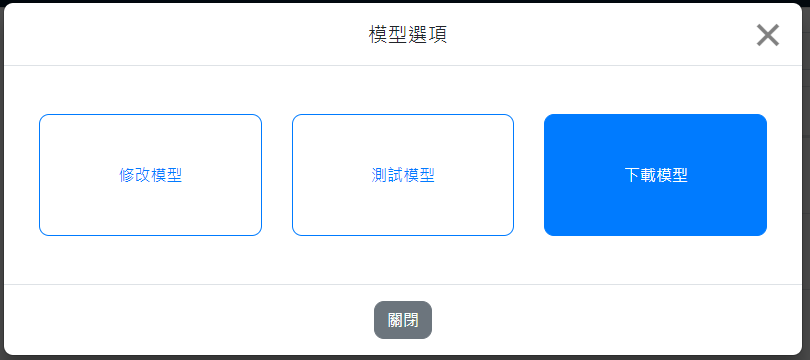
b. 输入开发板 Device ID。
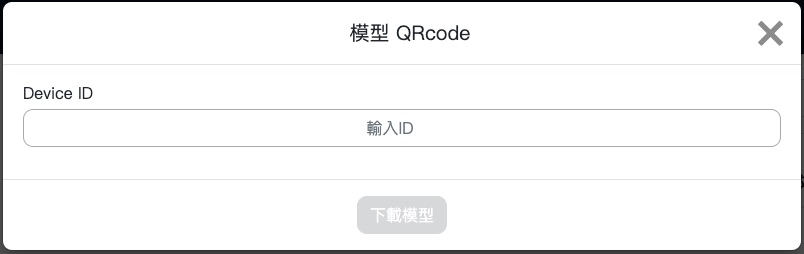
c. 点击「下载模型」后传送指令。
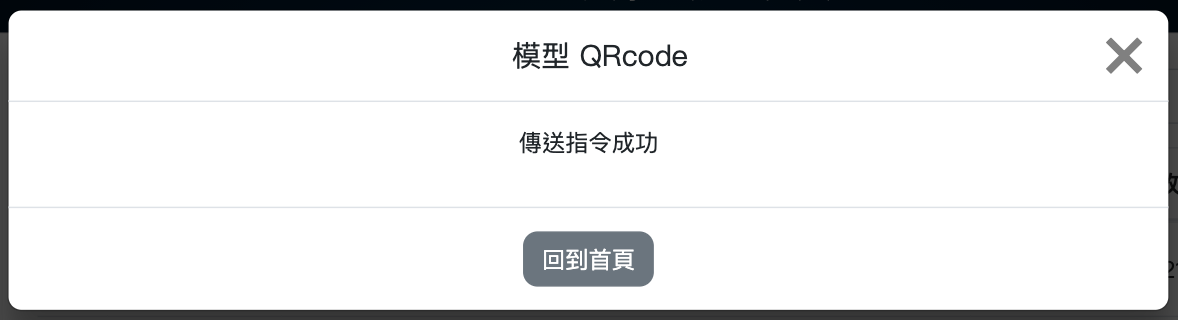
点击「下载模型」按钮,出现「传送指令成功」时Web:AI 开发板开始下载模型。
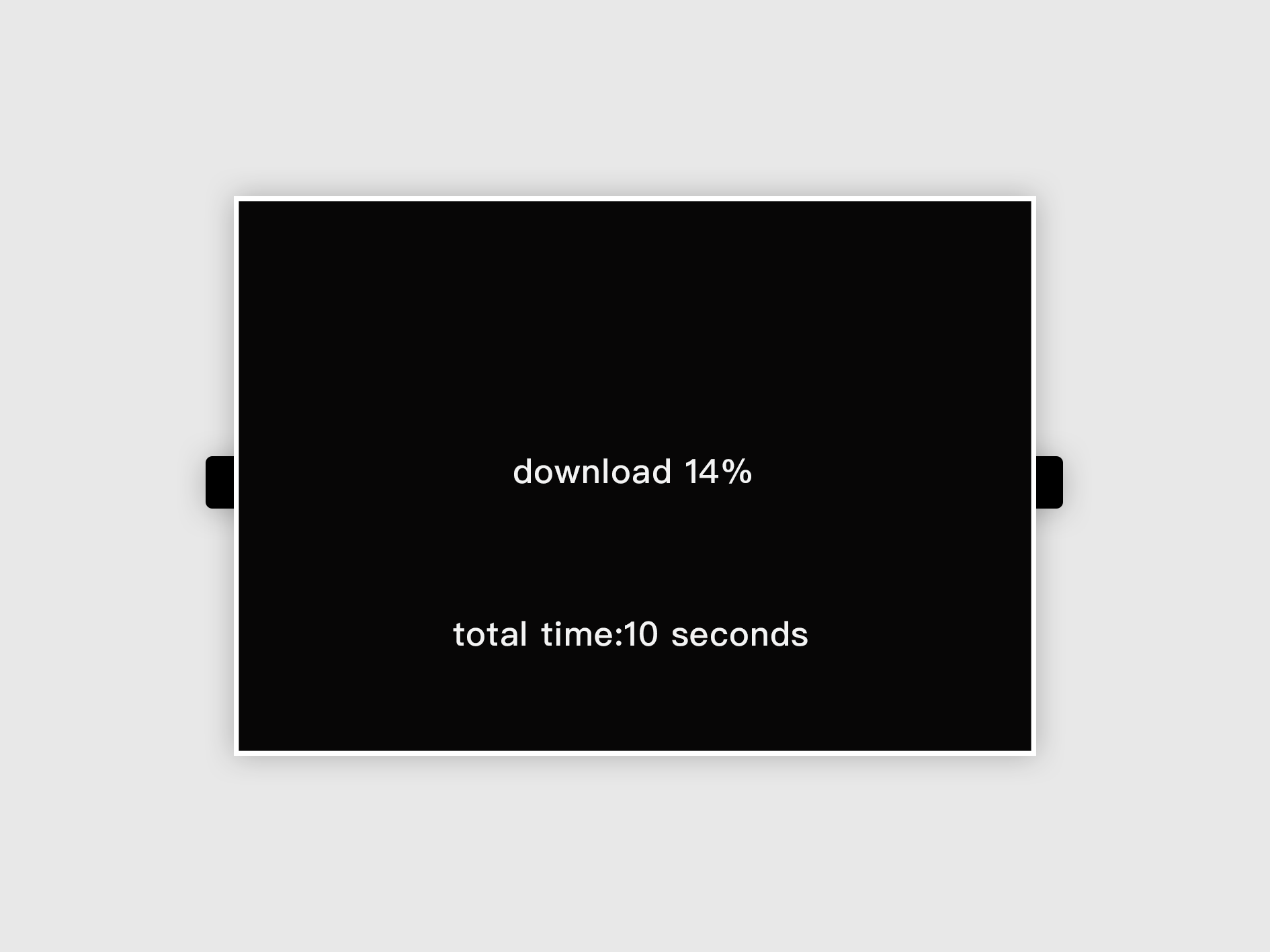
完成 100% 后,画面会显示 ok 字样代表完成下载,就可以开始进行影像辨识了。
F. 应用图形编程设计程序以执行影像辨识
在图形编程平台中,可以分别使用影像分类和物件追踪积木,来达到不同的影像辨识功能。
有关更详细积木的使用,欢迎参考:
影像分类
先依照上面步骤,将训练过的影像分类模型下载到 Web:AI 开发板中。
开启 Web:AI 图形编程平台。
使用「设定模型」积木,输入模型名称,
在数组内放入和分类数量相同的积木,按照模型列表的分类顺序输入分类名称。
并将宽、高都输入 224。
- 使用 Webduino 影像训练平台训练的模型尺寸为 224*224。
- 自行使用其它工具训练,则需输入各别的尺寸。

在下方加入「无限循环」积木,里面放入「开始辨识影像」积木和「LCD 显示文字」积木。
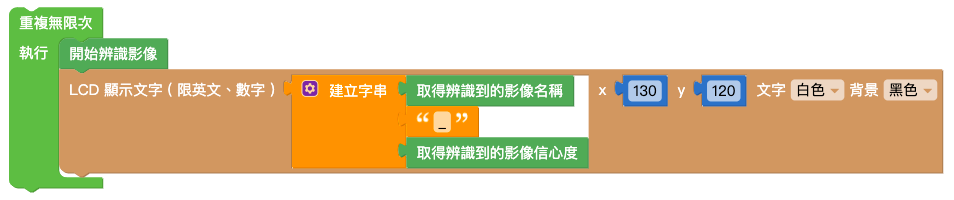
「LCD 显示文字」积木内放入「字串组合」积木,后方放入「取得辨识到的影像( 名称)」积木、「文字」积木输入底线、「取得辨识到的影像( 信心度) 」积木。
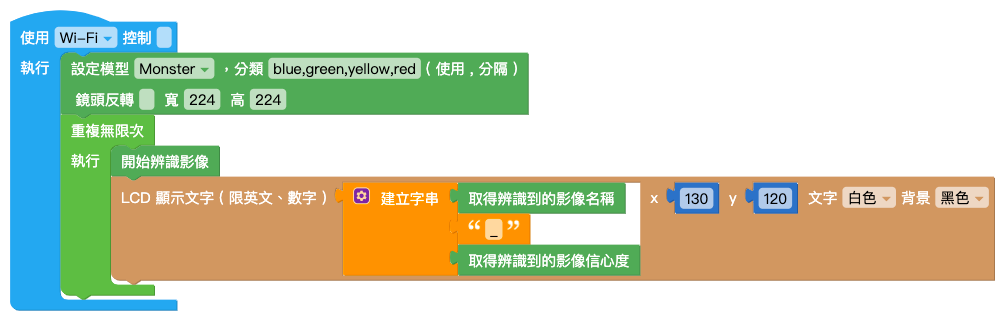
程序编辑完成后,按下右上角绿色「执行」按钮,出现「正在努力搬运Blockly 中...」和「正在组装积木...」,读取结束后Web:AI 开发板会自动开启辨识画面。
使用镜头对准辨识物件就能看到文字显示辨识结果和信心度。
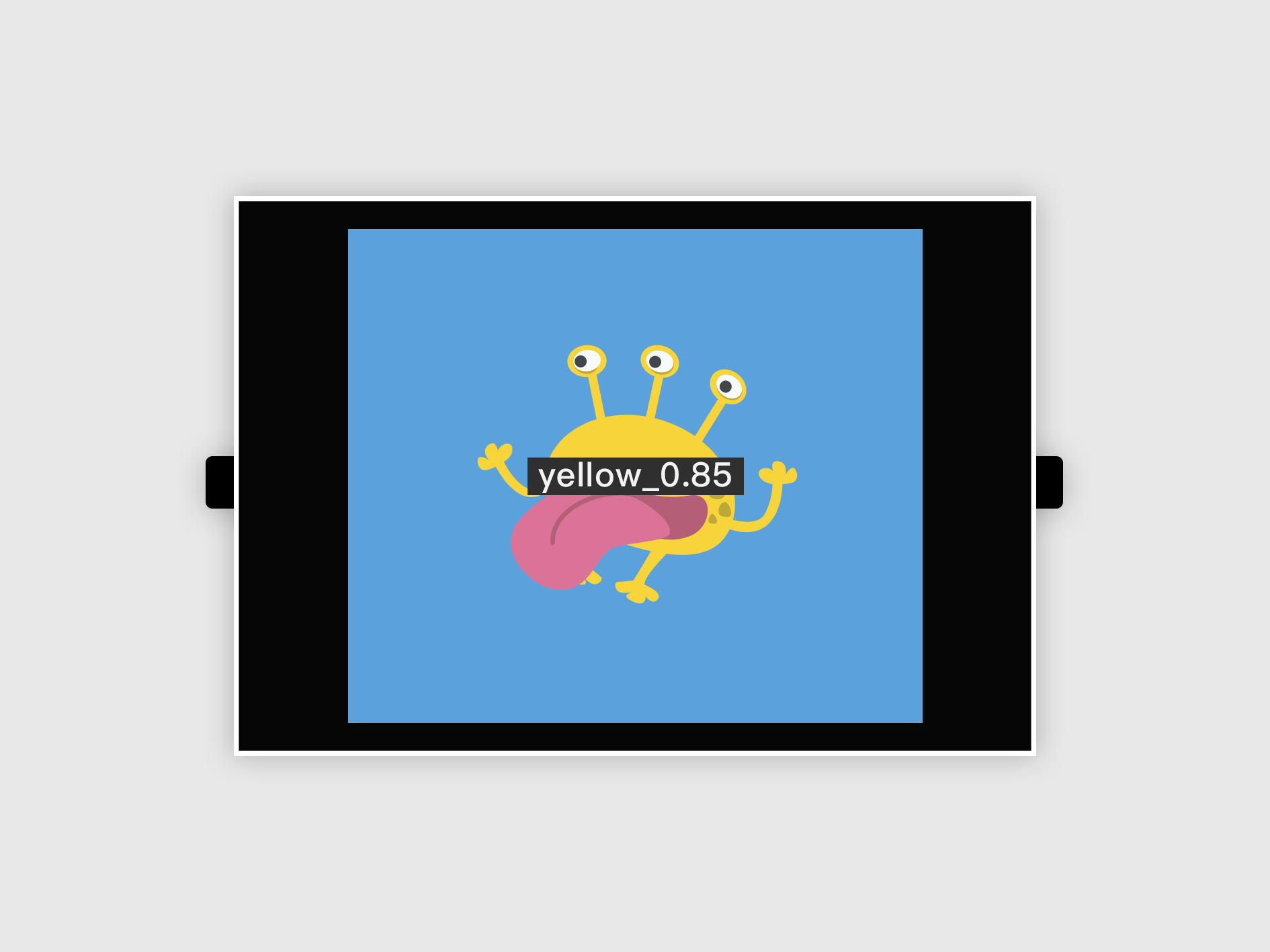
若要使用其它模型来进行影像辨识,需要回到步骤 下载模型,再次下载模型。
物件追踪
先依照上面步骤,将训练过的物件追踪模型下载到 Web:AI 开发板中。
开启 Web:AI 图形编程平台。
使用「设定模型」积木,输入模型名称,
在数组内放入和分类数量相同的积木,按照模型列表的分类顺序输入分类名称。
并将宽、高都输入 224。
- 使用 Webduino 影像训练平台训练的模型尺寸为 224*224。
- 使用开发板预设的模型请输入 320*240。
- 自行使用其它工具训练,则需输入各别的尺寸。

在下方加入「无限循环」积木,里面放入「开始侦测物件」积木和「LCD 显示文字」积木。
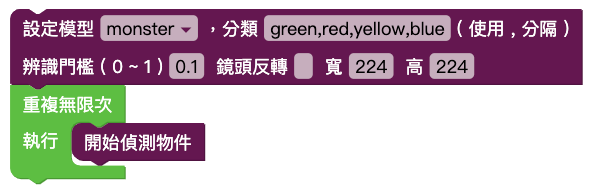
编辑物件追踪的相关程序,让侦测时可以读取到模型 ( 数组 ) 内的分类,并且在屏幕上显示需要的数值,如下图设定:
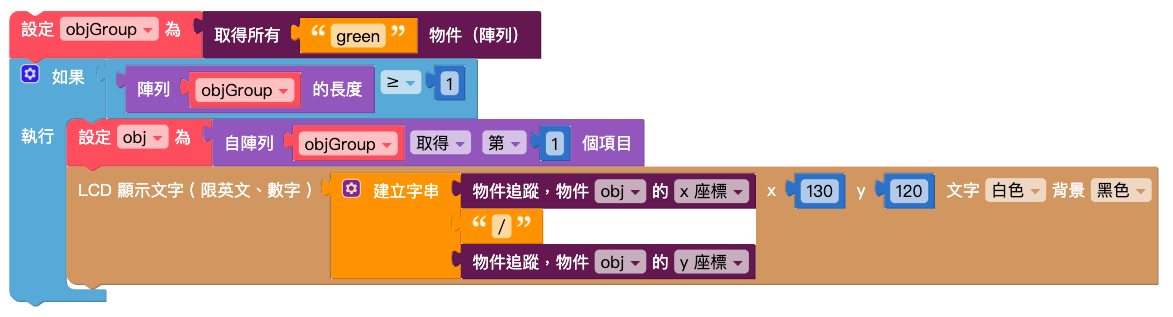
将编辑好的程序放在「开始侦测物件」积木下方。

程序编辑完成后,按下右上角「执行」按钮,出现「正在努力搬运 Blockly 中…」和「正在组装积木…」,读取结束后 Web:AI 开发板会自动开启辨识画面。
使用镜头对准辨识物件就能看到白框显示辨识结果和座标。
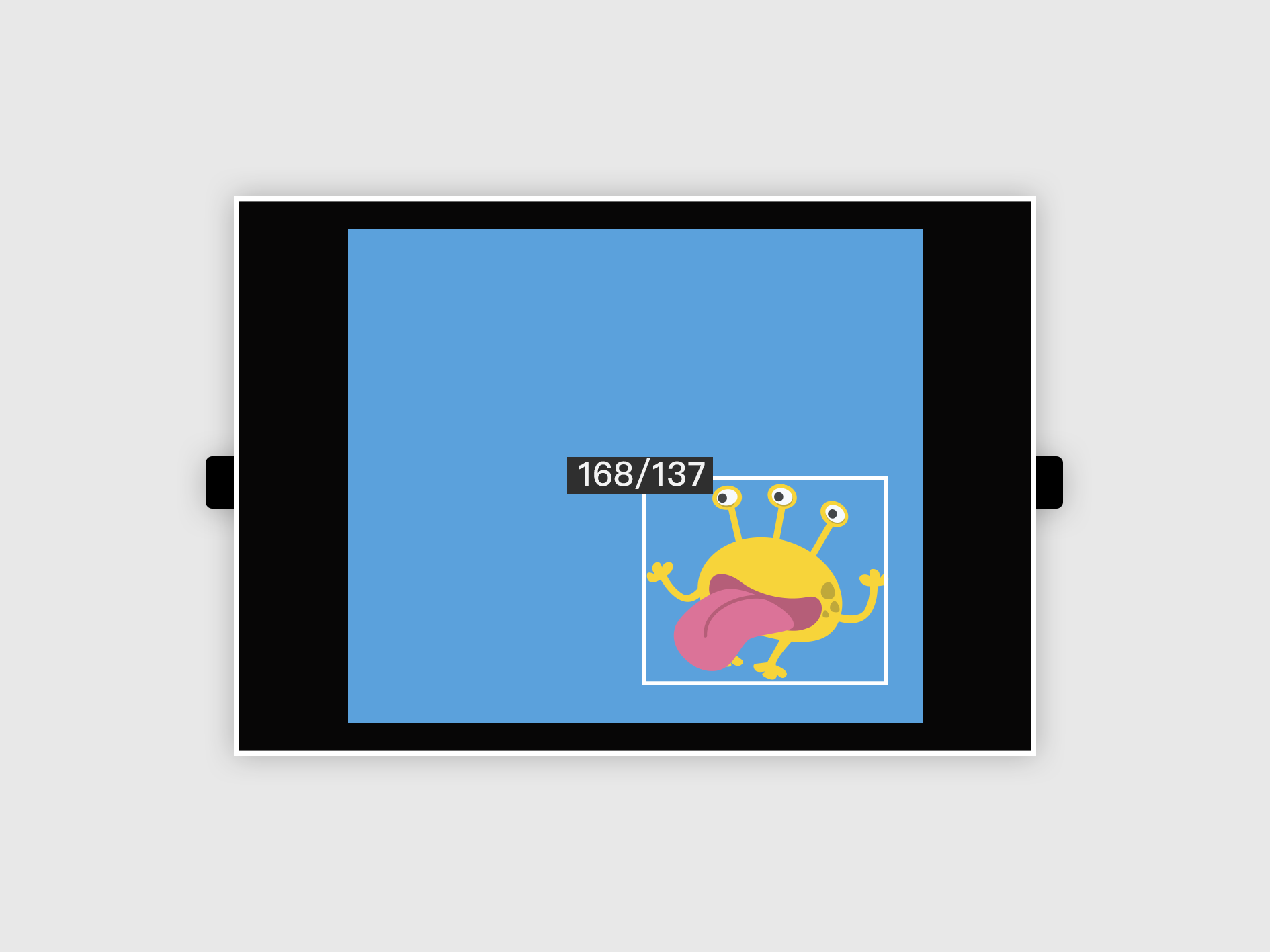

 Translate
Translate