影像分类
Web:AI 影像辨识分为影像分类 以及物件追踪,可以使用Web:AI 开发板拍摄影像上传至Webduino 影像训练平台进行影像训练,将训练完成的模型下载,再使用程序积木执行影像辨识。
本章节将会介绍「影像分类」积木的使用方式。
下载影像分类模型
在使用影像分类之前,需要先训练好模型,并下载至开发板中,训练流程欢迎参考:三、影像训练。
按照步骤下载后,就可以使用「影像分类」积木进行操作了。
设定影像分类模型
在操作影像分类前,需要先使用「设定影像分类模型」积木对模型作设定。

模型:影像分类使用的模型。
分类:模型中的分类,使用半形逗号「,」分隔。
镜头反转:在使用特定外壳时会有前后镜头功能,因此需要勾选让镜头反转,避免画面上下颠倒。
如果是使用无外壳的 Web:AI 开发板,使用预设的不勾选。
宽高:影像的尺寸大小。如果是使用自行训练的模型,需要手动输入;如果是使用 Webduino 影像训练平台 训练的模型,使用的尺寸则会是:
- 宽:224
- 高:224
在「设定影像分类模型」积木中可以选择要使用的模型,选择的模型必须和下载到开发板中的板子一致,才能顺利进行辨识。

选择模型方式又会依据使用的平台及建立方式而不同,如下:
选择模型 ( 网页版 )
点击「模型」,可以从下拉选单中选择想使用的模型,选单中的模型会根据 Webduino 影像训练平台 列出可使用的影像分类模型。

选择模型 ( 安装版 )
在「模型」中手动输入,并将「分类」框选复制后贴上。
因为分类的顺序会影像到是否能正常辨识,为确保顺序正确,建议直接将分类框选复制。

选择模型 ( 新增自订模型 )
如果是自行将模型烧录进开发板,或是将模型文件放在 SD 卡中,就需要使用「新增自订模型」,如下方步骤:
- 点击「新增自订模型」。
- 输入模型名称,按下确定。
- 模型选单中出现自订模型,后方会标示 ( 自订 )
- 在「分类」填入自订模型的分类顺序
开始辨识影像
使用「开始辨识影像」积木来触发影像辨识的进行。
因为这块积木代表触发 1 次影像分类,如果需要重复触发,就需要在外层放上「无限循环」积木。

取得辨识到的影像名称
当开始辨识时,可以使用「取得辨识到的影像名称」积木来显示辨识到的分类名称。
例如:使用模型「monster」,里面的分类是「green,yellow,red,blue」,那么「取得辨识到的影像名称」积木就会是「green,yellow,red,blue」中的其中一个。

取得辨识到的影像信心度
当开始辨识时,可以使用「取得辨识到的信心度」积木来显示辨识到的信心度。
信心度最高为 100、最低为 0,信心度越高,表示越符合模型中所有的特征。
因为影像训练辨识的结果会落在一个区间范围内,若信心度为 90%,代表有 90% 的机率真正的结果会落在这个区间范围内。

示例:影像分类
先从 Webduino 影像训练平台 下载要进行影像训练的模型,如示例是使用模型「monster」。
有关如何训练影像模型,欢迎参考:三、影像训练。

使用「设定影像分类模型」积木,选择使用的模型。

使用「无限循环」积木,放入「开始辨识影像」积木、「显示文字」积木。

在「显示文字」积木内放入要显示的影像分类信息,示例为显示:分类名称_信心度。

将积木组合,按下执行即可以在Web:AI上执行影像分类。

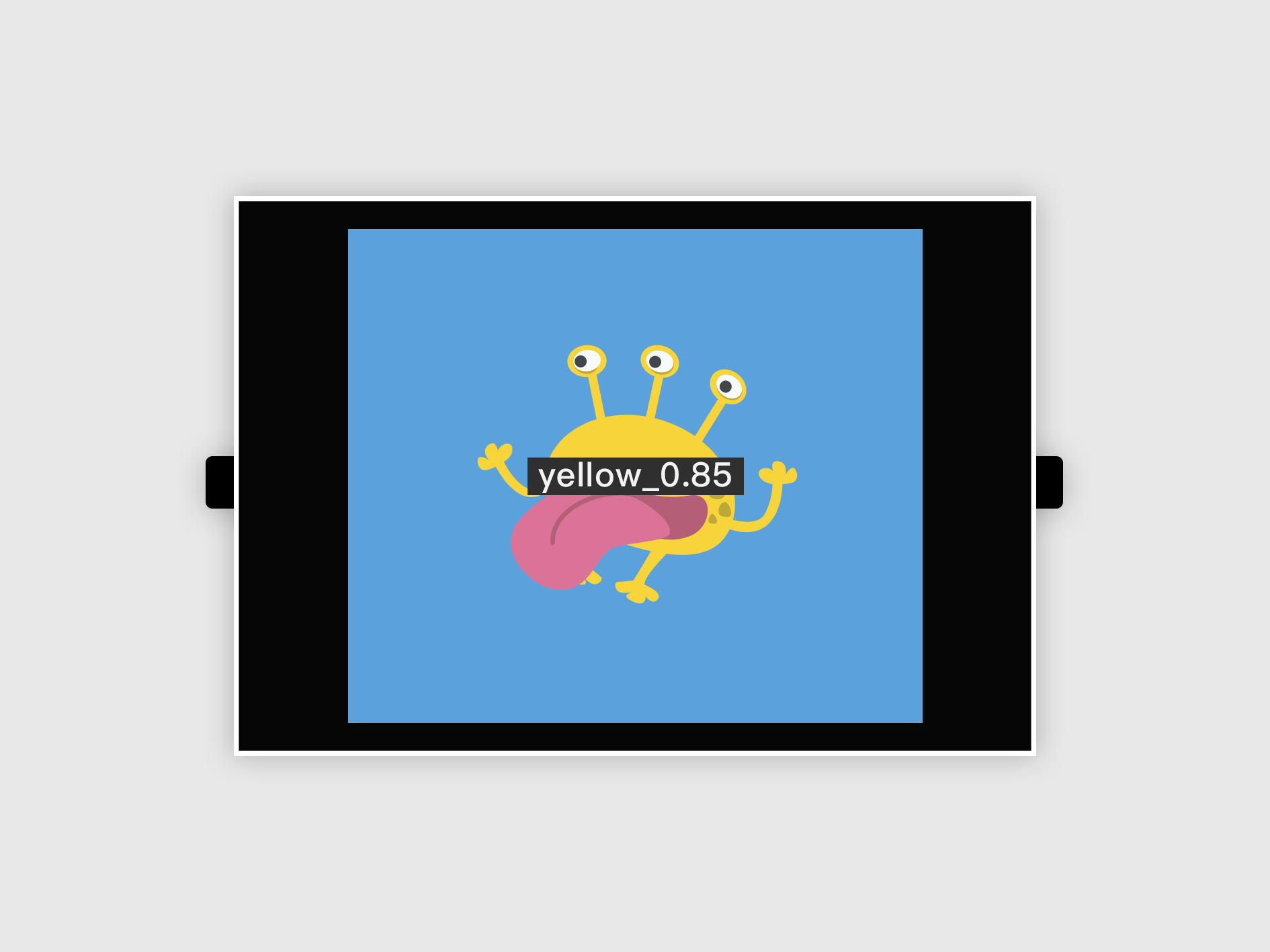

 Translate
Translate