顏色追蹤
駕駛看到紅燈就知道要停、看到綠燈知道要前進,這是因為人類能夠透過眼睛大腦感測並判別顏色,進一步根據看到的顏色做出反應,而 Web:AI 開發板也有一樣的能力。
我們可以使用 Webduino 選色器 取出拍攝到的指定顏色,告訴程式偵測到此顏色時,需要做出什麼樣的互動,讓 Web:AI 能夠像駕駛一樣對不同顏色做出反應。
照相畫面
「拍攝照片」積木可以使用鏡頭拍攝一次畫面,配合「無限重複」積木就可以達成照相鏡頭的效果。
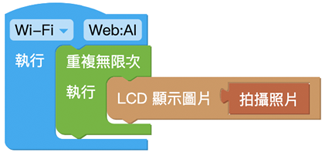
另外也可以使用「變數」積木替拍攝照片命名,透過命名來做出更多變化。

以上兩種積木組合方式執行後會達到相同的結果,差別在於若是要做出更多應用變化,就需要搭配「變數」積木的命名。
畫面上畫文字
Web:AI 能夠在螢幕畫面或圖片上顯示文字,這時就需要搭配「圖片上畫文字」積木。
請特別注意,「圖片上畫文字」積木需要放在「LCD 顯示圖片」積木之前!
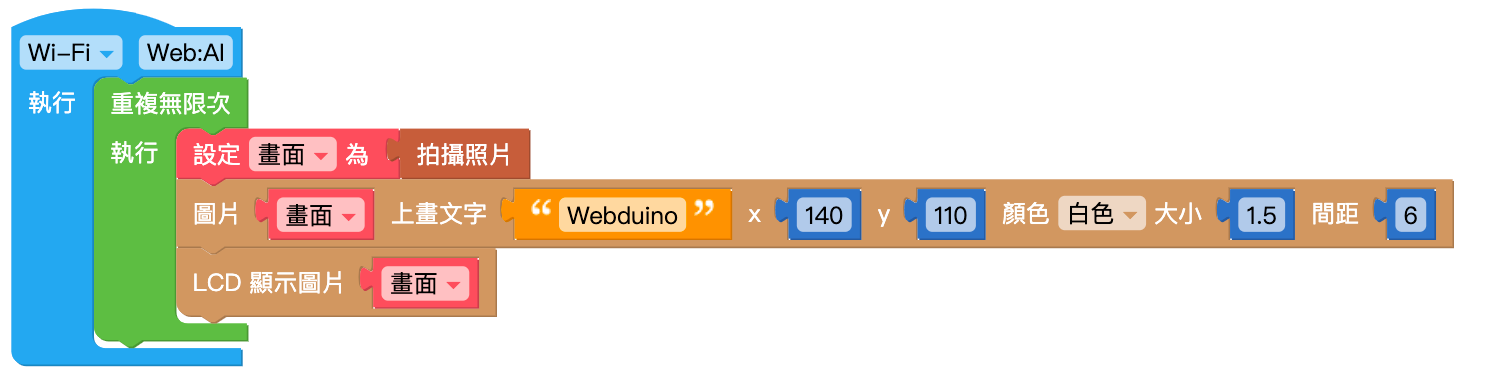
偵測圖片顏色資訊
「偵測圖片顏色資訊」積木可以輸入指定的 LAB 色碼,當 Web:AI 鏡頭拍攝到顏色時,就會將顏色區塊框起來。
有關 LAB 色彩空間的原理,請參考:CIELAB色彩空間維基百科。

Webduino 選色器
A. 進入 Webduino 選色器
對著「偵測圖片顏色資訊」積木按下右鍵,點擊「小工具」即可進入 Webduino 選色器。
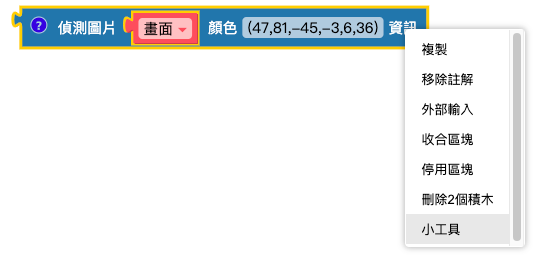
B. 使用方式
Webduino 選色器的介面及使用方式如下:
視訊畫面:左側畫面為電腦視訊鏡頭拍攝到的畫面,將被取色的物品放置在電腦鏡頭前方拍攝。( 記得開啟電腦攝影機權限! )
選取顏色:右側畫面為選取到的顏色。
- 白色:選取的顏色
- 黑色:被過濾掉的顏色
調色拉桿:調動 6 個拉桿,讓 " 選取顏色 " 中僅剩選取的色塊是白色。( 拉桿分別控制:亮度、紅綠、藍黃 )
貼上色碼:當顏色選取完成後,下方色碼複製,貼到「偵測圖片顏色資訊」積木,即可完成顏色追蹤設定。
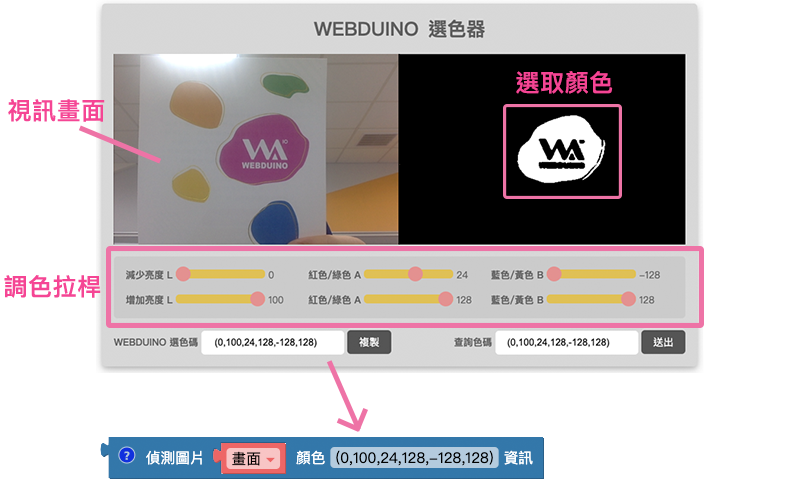
查詢色碼:未來需要查詢特定色碼是何種顏色時,可以將色碼貼在 " 查詢色碼 " 欄位中,按下送出即可查看 " 選取顏色 "。

顏色資訊
「顏色資訊」積木可以針對偵測的顏色,回報色塊的資訊,包含 x、y 座標、像素數量 ( 面積 )、旋轉角度。
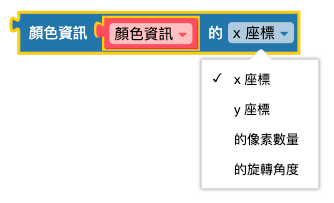
範例:追蹤紅色
先使用「變數」積木將拍攝照片命名為「畫面」,做出鏡頭畫面。
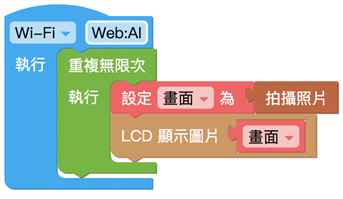
取出「偵測圖片顏色資訊」積木,按下右鍵,點選選單中的「小工具」,進入 Webduino 選色器。
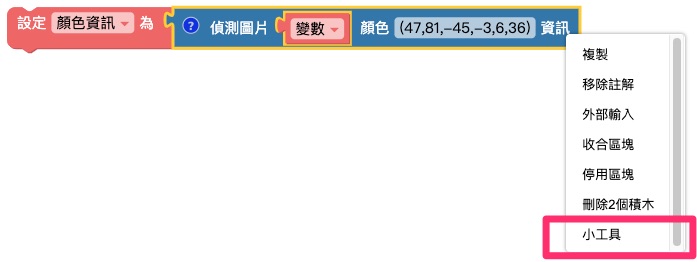
使用選色器選取顏色,再將色碼貼到「偵測圖片顏色資訊」積木。
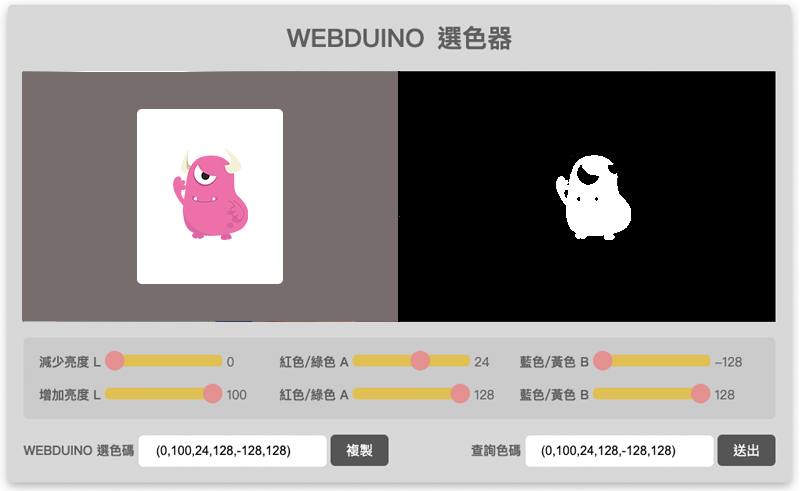

完成如下圖程式,執行後會將偵測到的紅色色塊用方框框起。
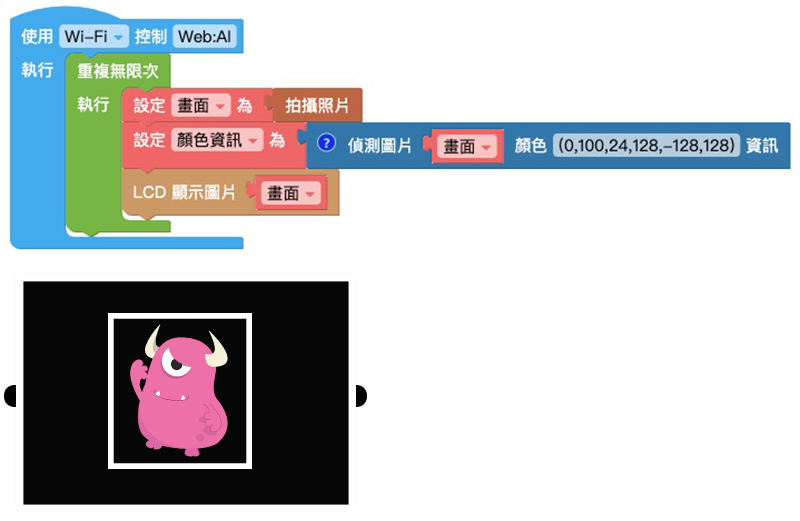
為了讓程式多一些互動,我們再設計讓開發板偵測到紅色時會告知「紅色」。
設定 " 像素素量 > 10 " 是為了減少背景顏色的干擾,避免螢幕不斷顯示「紅色」。
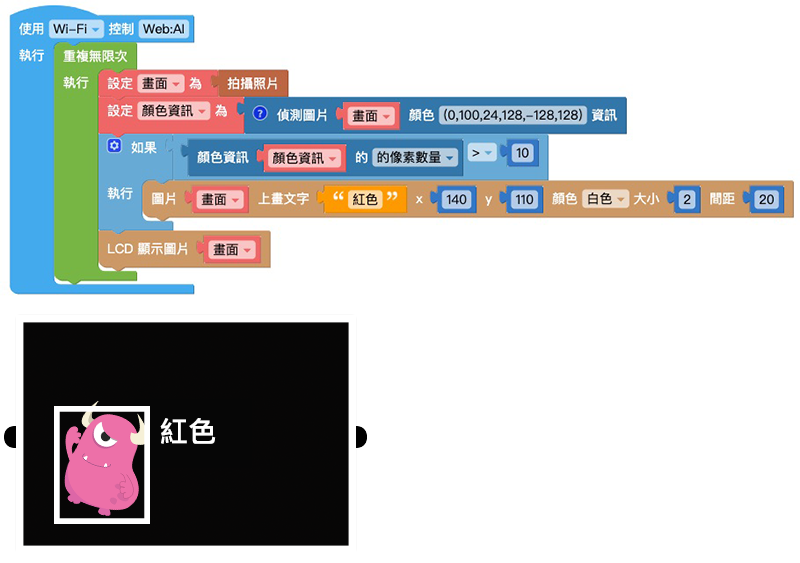

 Translate
Translate